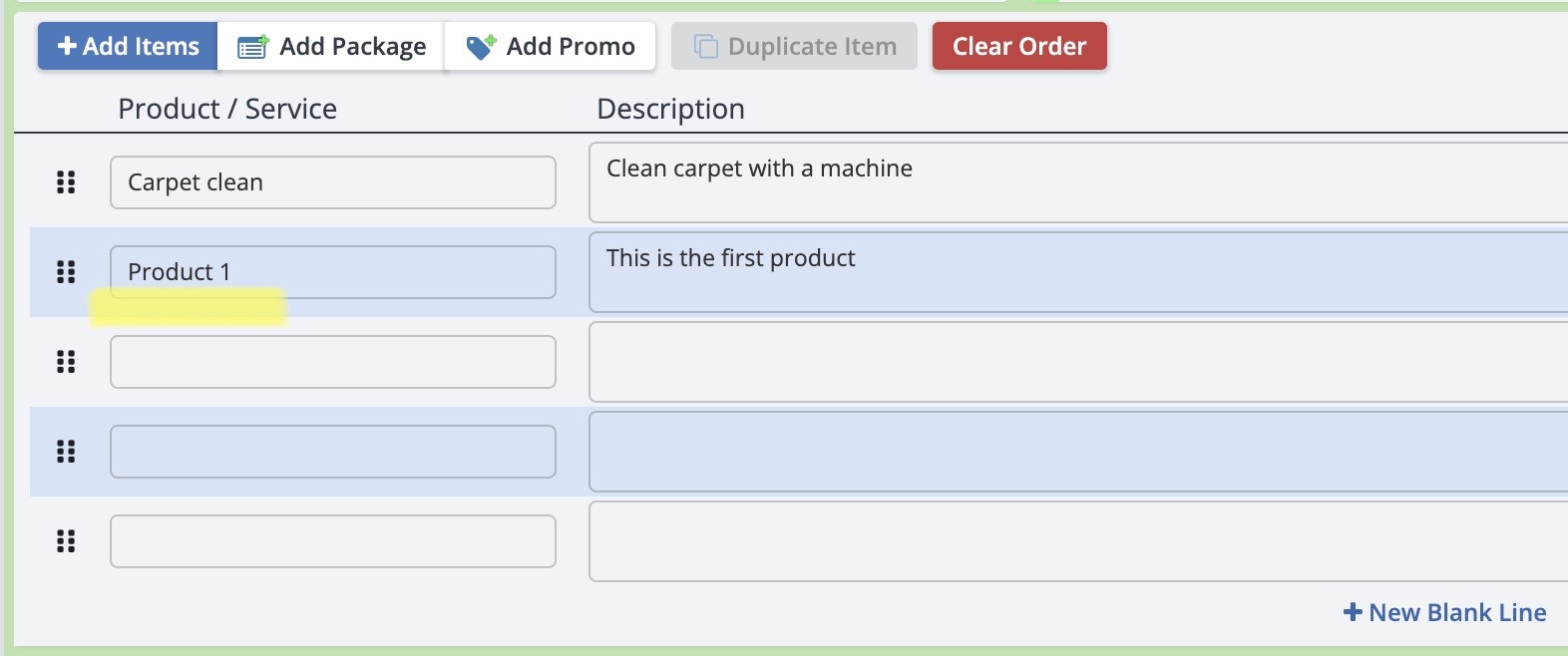Adding products and services simplifies your workflow. Instead of having to type in individual line items on every order, you can simply choose from a list of options you created. You can keep your pricing consistent, and utilize the product or service descriptions to let your client know all the hard work that goes into the work you do.
Add New Products/Services From Order Form
Add A "Favorite" Product/Service
First, go to "Settings" in the Main Menu, then select "Products" or "Services".
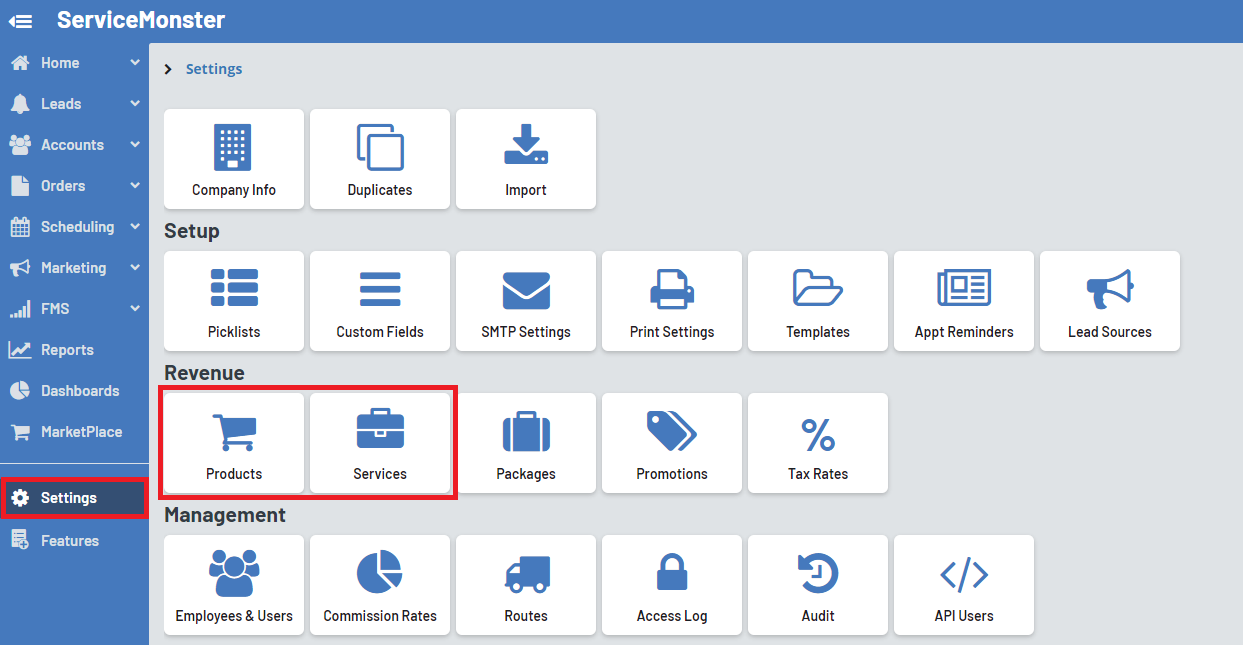
To add a new Product, click on the blue "+ Product" button at the top of the screen.
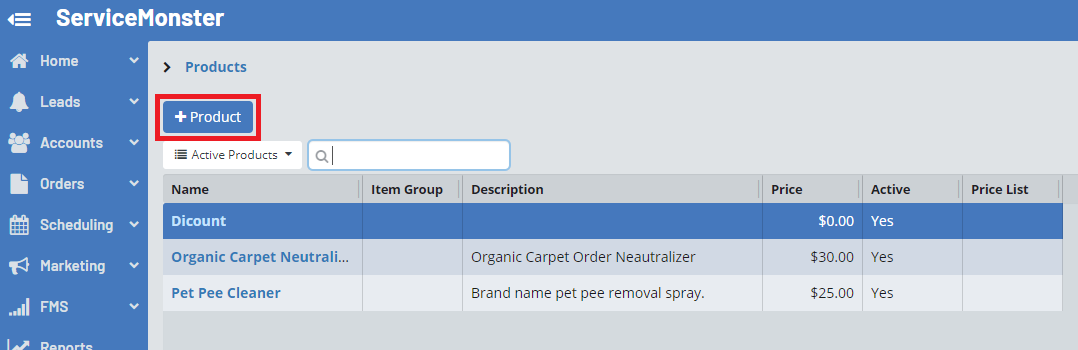
In the "New Product" window, enter all the information about the new product. Fields marked with red are required.

Name: The name of the Product. This is how it will appear on your order form.
Quick Code: A code you can use to quickly search for this Product.
Group: A group for this product. You can use this for searches as well as deeper reporting and marketing filtering to breakdown history by a group of products.
Sub Group: A subgroup for this product.
Unit: What unit this product is in (Liters, Ounces, Units, Etc.)
Active: If this is a product you currently use and want displayed as an option to use when creating orders.
Commission: If employees can receive a commission on this product. Click here to learn how to set up a commission rate.
Add to Favorites: If this is a Product you use a lot, you can favorite it to easily find it.
Avg Time: How much time it takes to complete the service.
Line Item Defaults: Here is where you can enter default information that will be pulled and used when adding the product to an order. You can edit these later on the order forms themselves.
Qty: The default quantity, how much you typically sell at once.
Price: The default price.
Upsale: If this is usually an upsale and you want it to be automatically marked as an upsale, check this box.
Locked: If this line item can not be edited, check this box.
Taxed: If this Item is taxed, check this box. Click here to learn how to set up a tax rate.
Description: Here you can type in the description for your product. The client will be able to read this on order forms, so use this as an opportunity to describe well what all you are offering to them.
Save and New or Save: Click "Save and New" to save this product and create another, or Save to just save the product and exit.
To add a new Service, click on the blue "+ Service" button at the top of the screen.
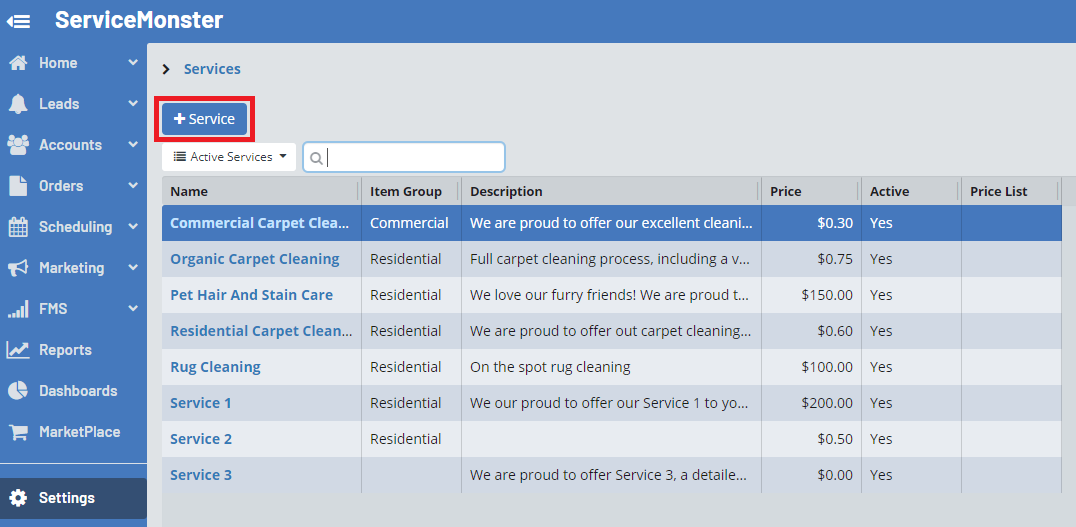
In the "New Service" window, enter all the information about the new service. Fields marked with red are required.
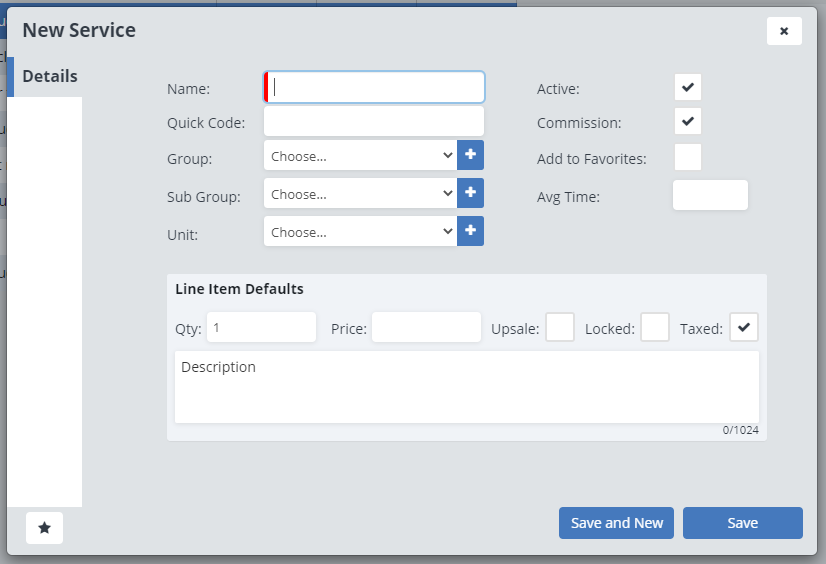
Name: The name of the Service. This is how it will appear on your order form.
Quick Code: A code you can use to quickly search for this Service.
Group: A group for this Service. You can use this for searches
Sub Group: A subgroup for this Service.
Unit: What unit this Service is in, such as by the square foot, or in units of amount
Active: If this is a Service you currently use.
Commission: If employees can receive a commission on this service. Click here to learn how to set up a commission rate.
Add to Favorites: If this is a Service you use a lot, you can favorite it to easily find it.
Avg Time: How much time it takes to complete the service.
Line Items Defaults: Here is where you can enter default information that will be pulled and used on order forms. You can edit these later on the order forms themselves.
Qty: The default quantity, how much you typically sell at once.
Price: The default price.
Upsale: If this is usually an upsale and you want it to be automatically marked as an upsale, check this box.
Locked: If this item can not be edited in a work order, check this box.
Taxed: If this Item is taxed, check this box. Click here to learn how to set up a tax rate.
Description: Here you can type in the description for your product. The client will be able to read this on order forms, so use this as an opportunity to describe well what all you are offering to them.
Save and New or Save: Click "Save and New" to save this product and create another, or Save to just save the product and exit.
To edit an individual product or service, open the products or services list (Depending on which you want to edit) and select the product or service you want to edit.
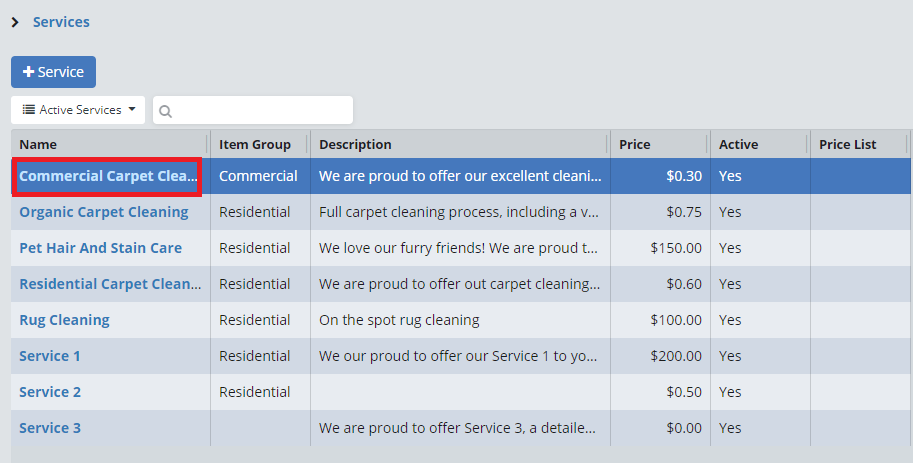
The information for that product or service will open. You can then edit the information, and click "Save" when you are finished.
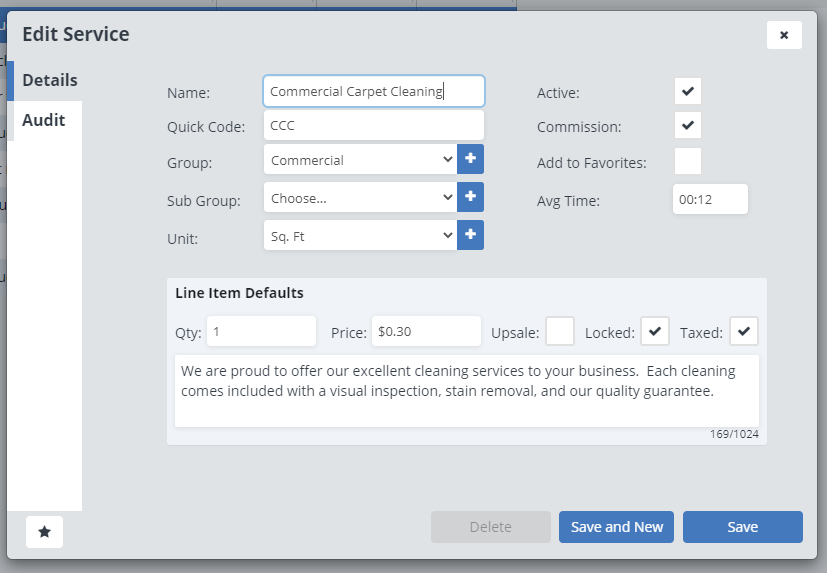
If you wish to do a bulk update of multiple items, you can do so with the Batch Update tool.
First, navigate to the products or services list and then use the checkboxes in the left column to select multiple items. Your selection will carry over if you have multiple pages worth of items which you can see at the bottom of the page. If you wish to clear your selection, simply hit the "x" next to the "items selected" line at the bottom of the page.
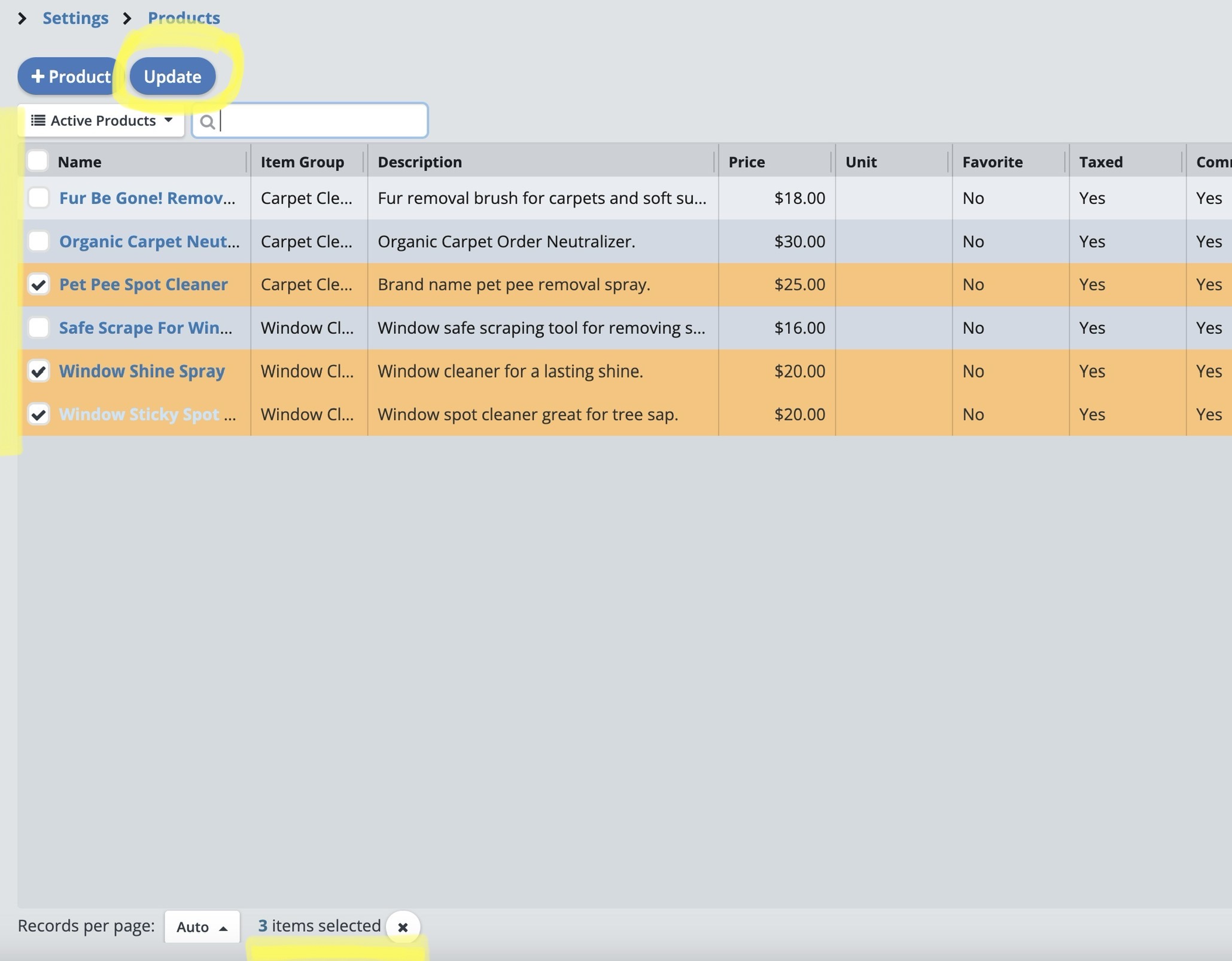
Once you have your selections, click the "Update" button at the top of the page to open the batch update window.

Once the batch update tool is open, use the toggle on the left to select which fields you wish to update, then edit those fields to the new setting. Most of these are fairly straight forward, but let's take a deeper look at the price options available. When updating the price you have two options:
Once you've made your changes, click the update button in the lower right and confirm your changes in the warning prompt.
If you're working on an order, you can create a new product or service from the Order Form. First, select an empty line item.
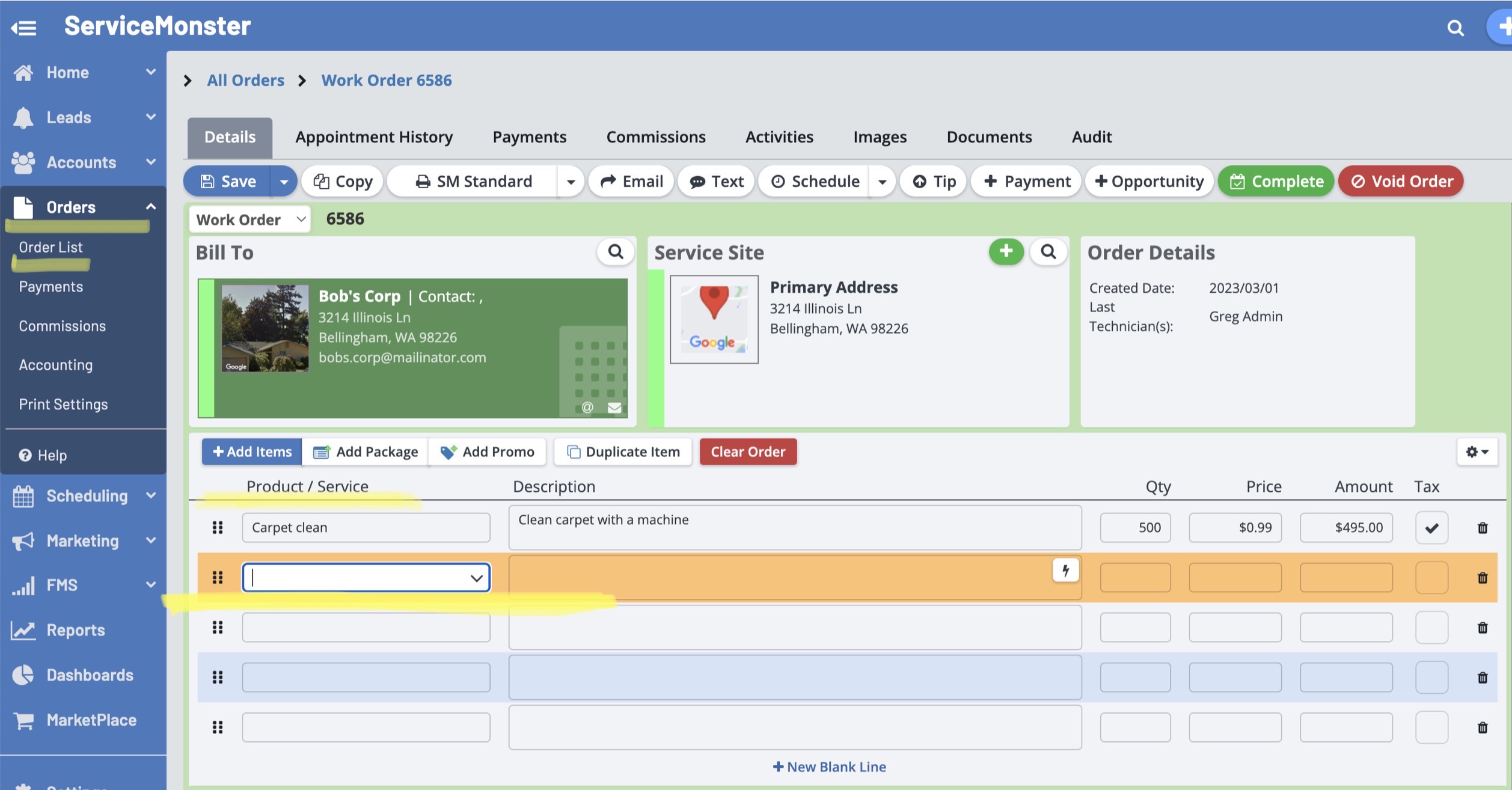
Then, open up the line item drop-down menu and select the green "+ Product" or "+ Service" button to create a new Product or Service.
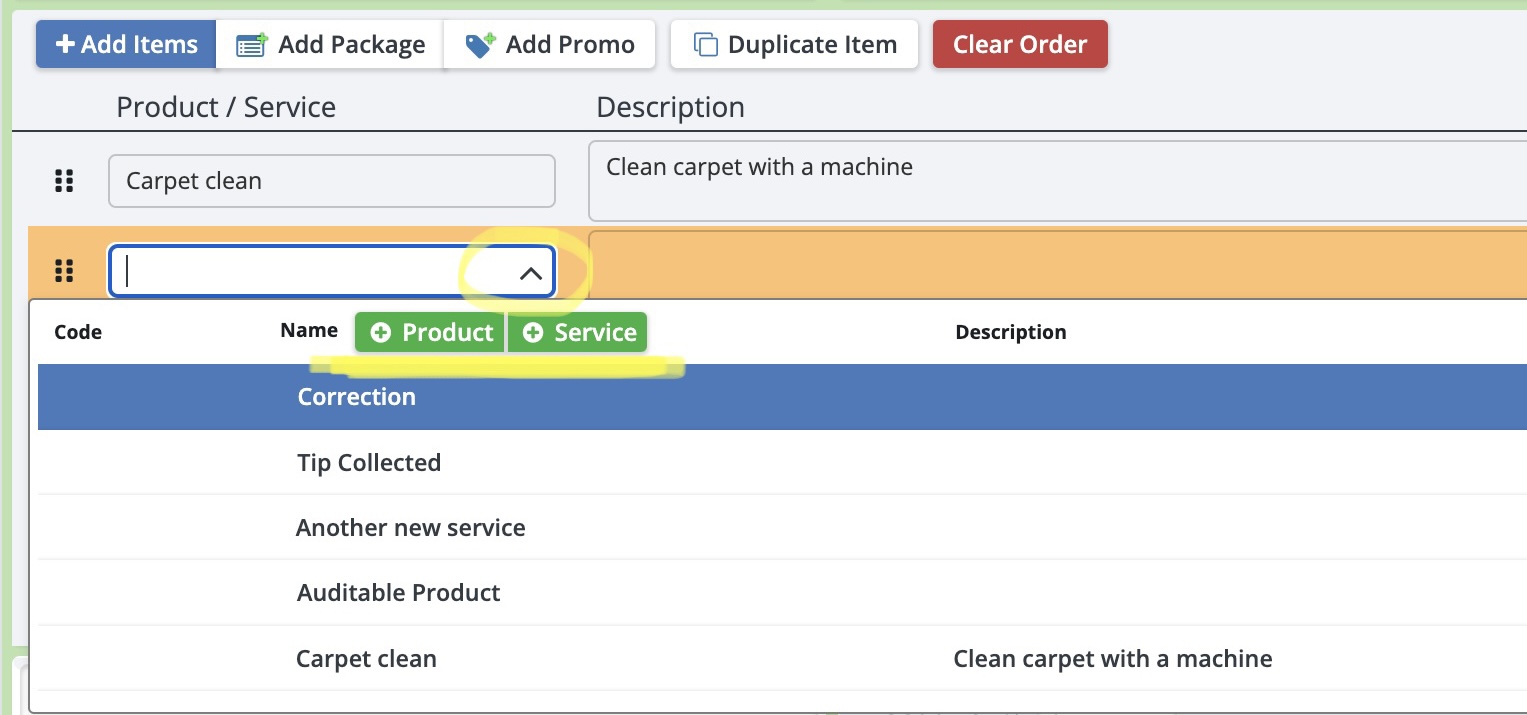
To add a saved "Favorite" Product or Service to an Order Form, simply click on the blue "+ Add Items" button, and a new window will open.
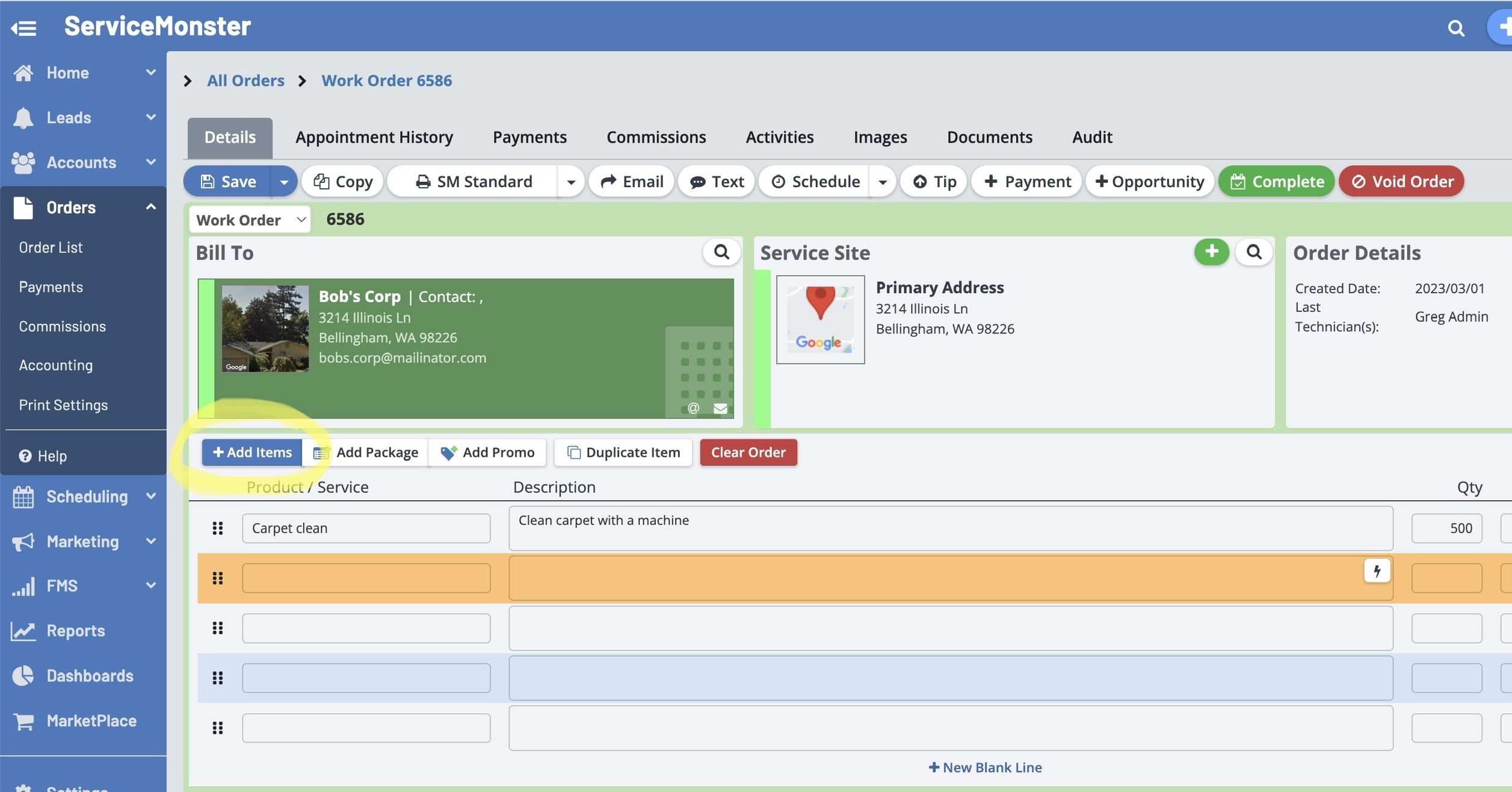
From there, open the "Favorites" dropdown and select the product or service you want, and the details will show on the right. Adjust the details as needed and click the blue "Add Line Items" button in the lower right corner.
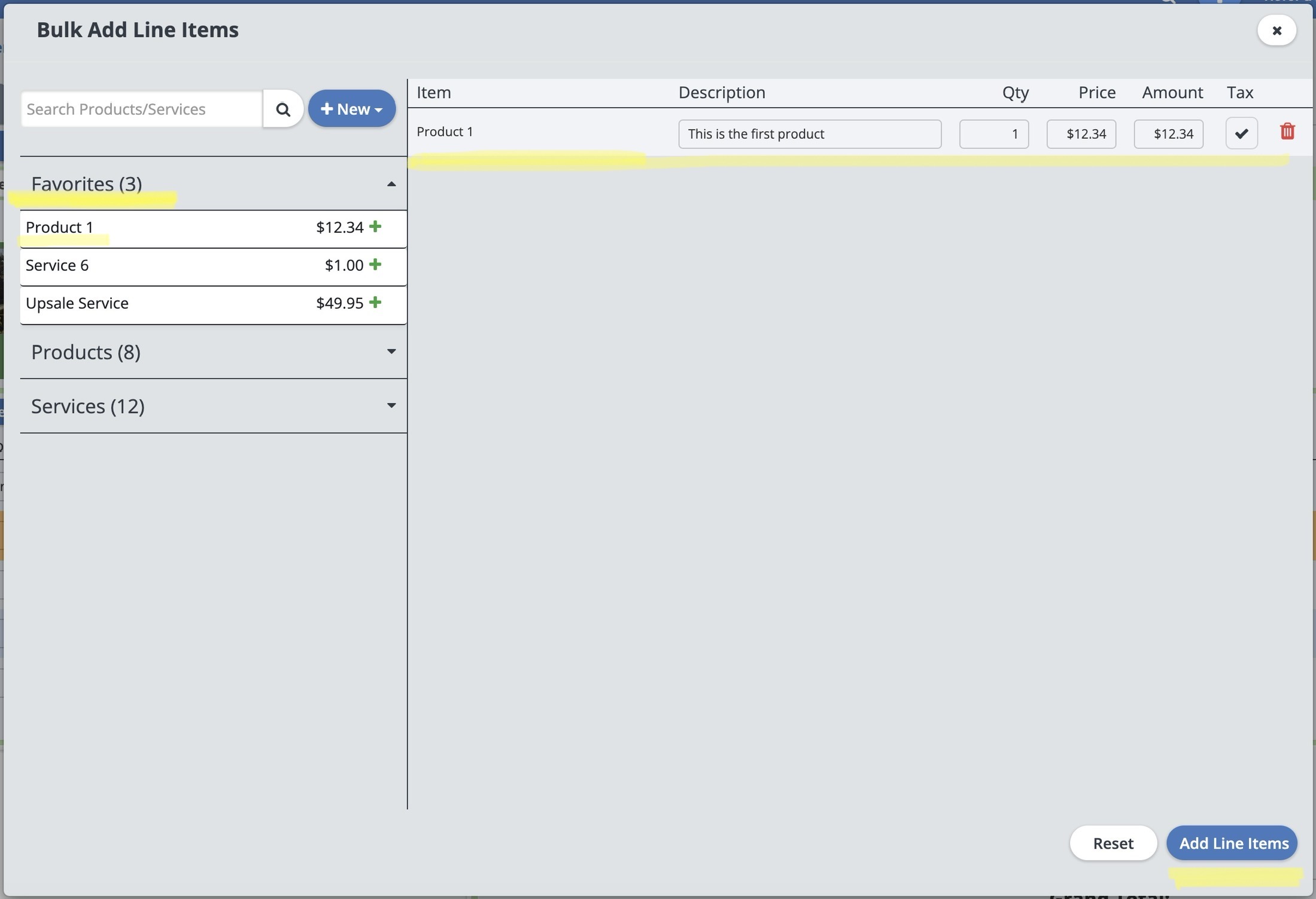
That "Favorite" Product or Service will now be added to your order!