Only Available With Pro and Enterprise Subscriptions.
Filters help to define who can receive your marking campaigns. You can think of them as rules that need to be followed in order to be included in a campaign.
Where to find filters on Regular Marketing Campaigns
Where to find filters on Drip Campaigns
Marketing Filters and Parameters
This article covers where you can find and edit your filters for Marketing Campaigns and Drip Campaigns.
You can find and edit filters for regular Marketing Campaigns, by clicking on Marketing on the left-hand menu, then on Campaigns
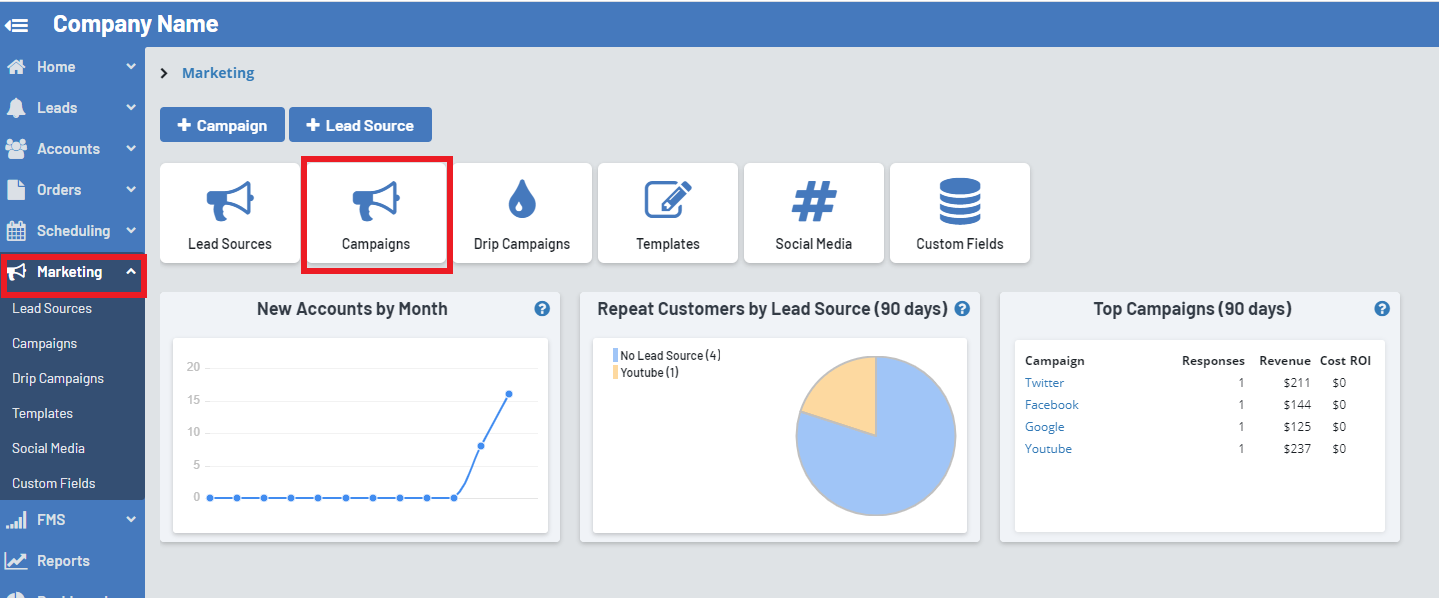
Click on the campaign whose filters you would like to edit, then on the "00/00 Accounts Filtered" button from that page
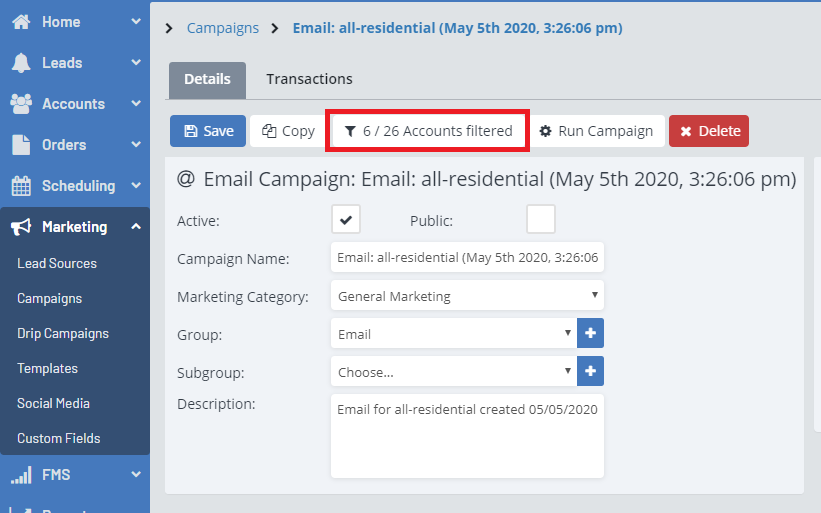
This will open up the Campaign Filter Builder. On the left, you will be able to see the current filters, while the accounts that are included in the campaign will show up in the Preview box to the right.
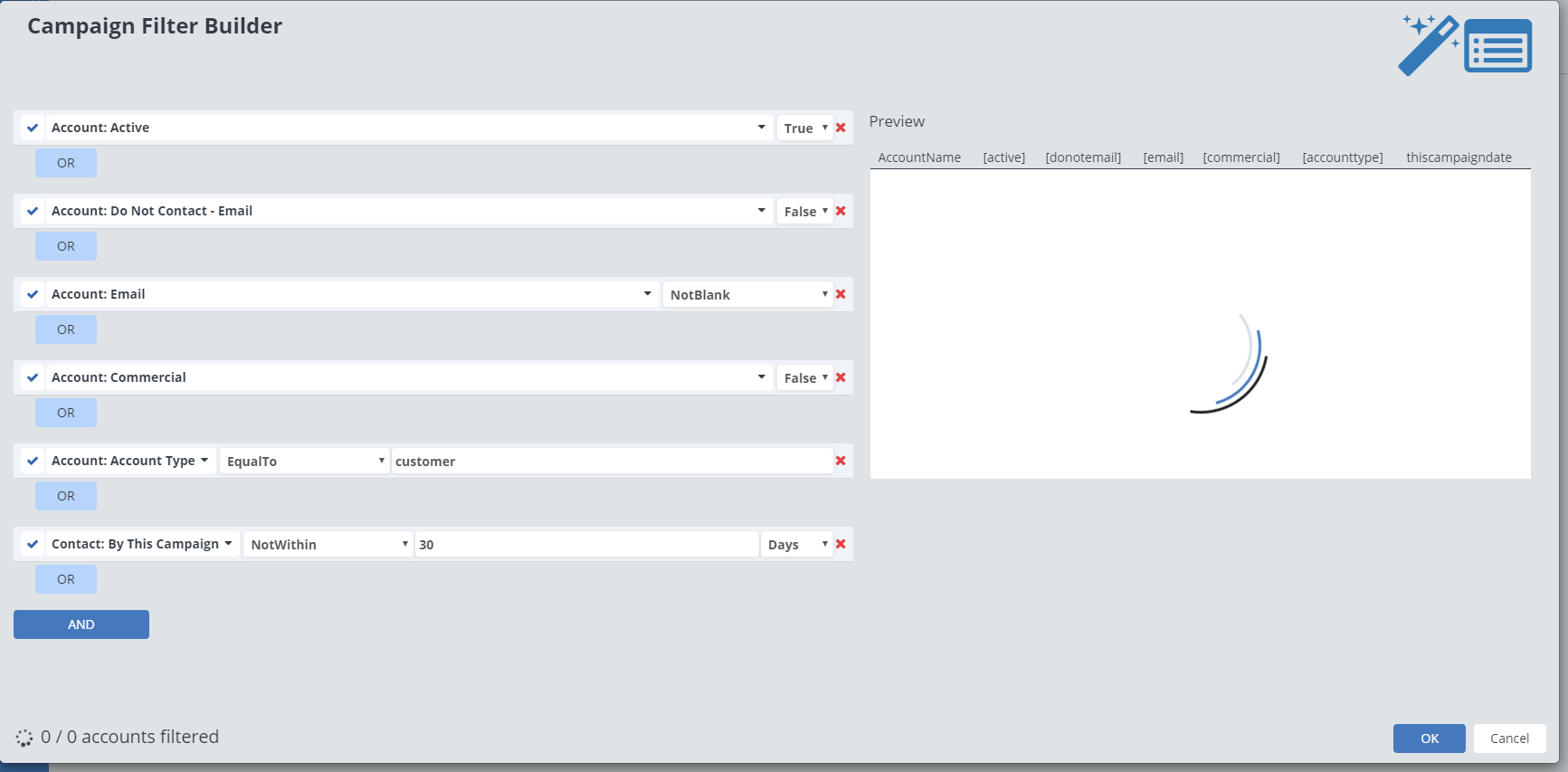
To find your filters on a Drip Campaign, from the Marketing page on ServiceMonster click Drip Campaigns.
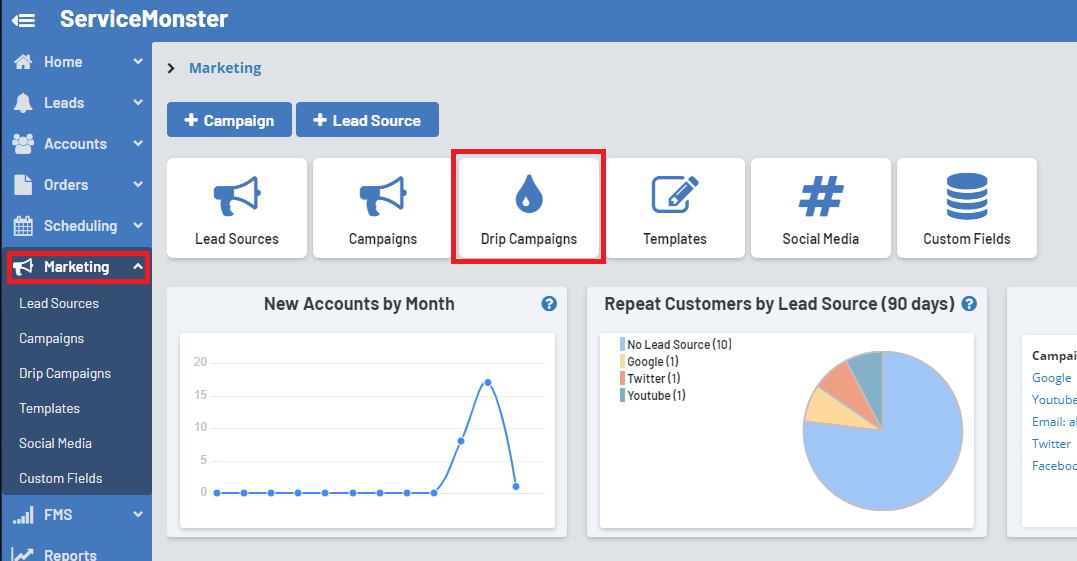
From this page, you can either create a new Drip Campaign or open an already made one by clicking on the name of the Drip Campaign.
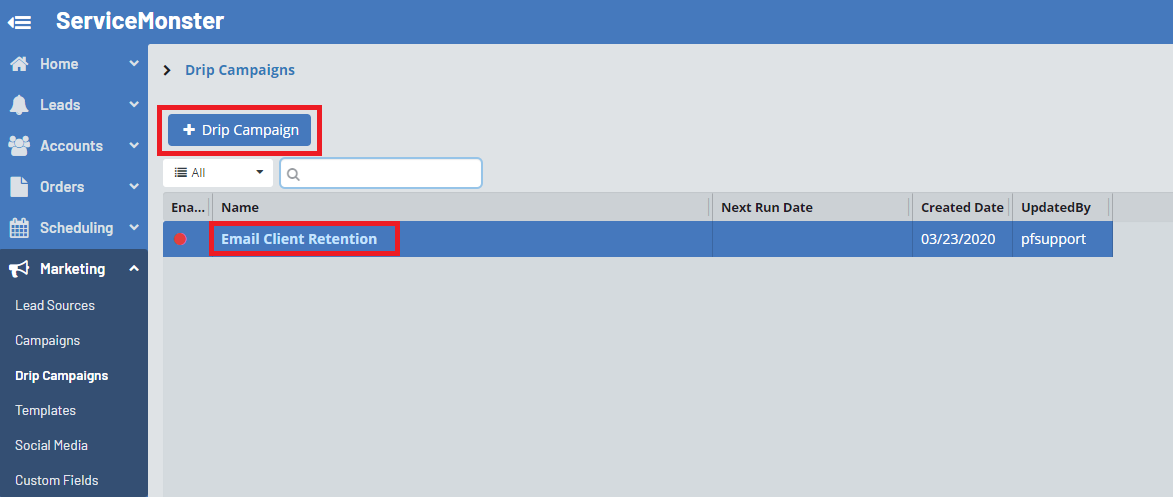
You can edit the filters for the main audience of the Drip Campaign by clicking on the blue box, then the gear icon that pops up below it. You can edit the filters for a specific campaign within the drip campaign by clicking on the campaign's green box and the gear icon that appears for it.
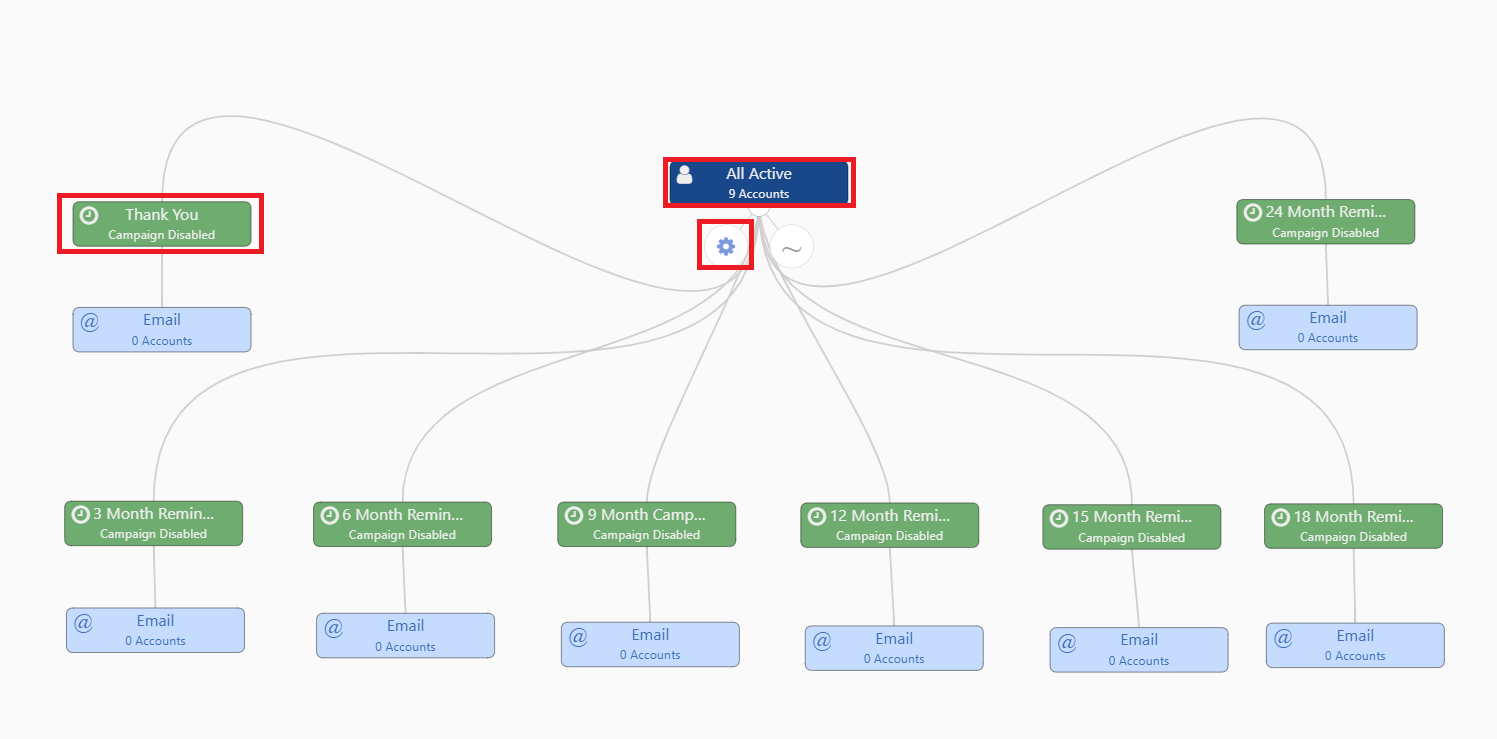
Either one will open a window where you can add or edit your filters.
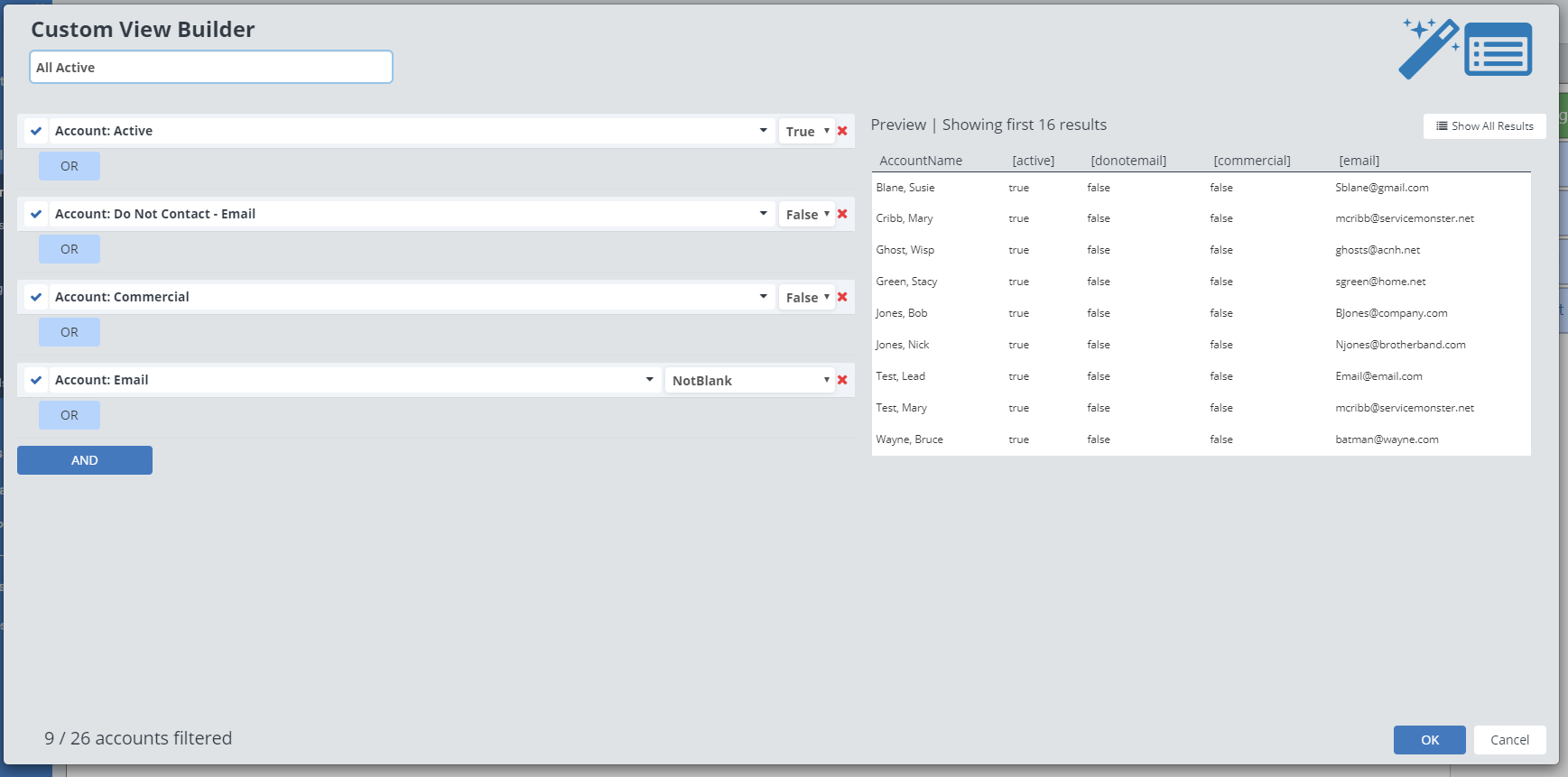
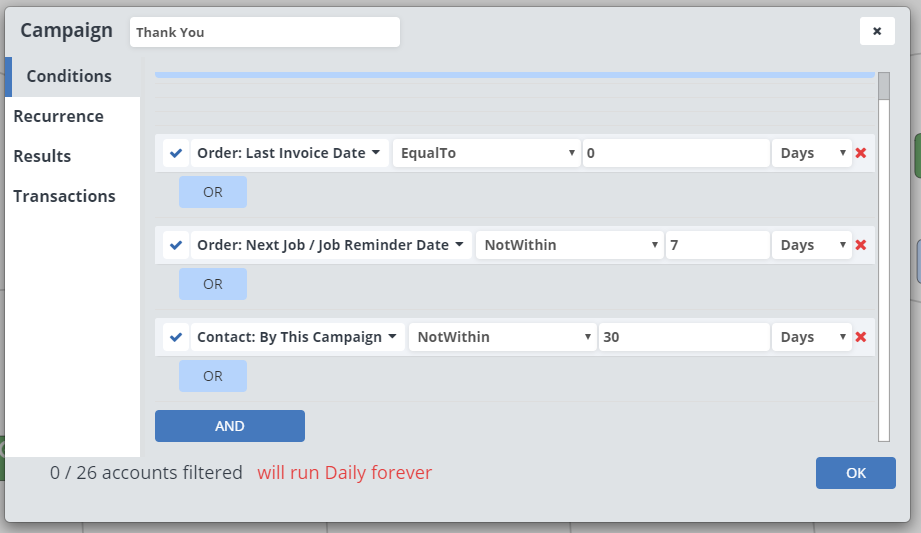
To add in another filter, you will either need to click the "And" or "Or" button, but what do these mean?
"And" adds in another new filter, and is specific and separate from the other filters, such as filtering all active accounts or by when the last invoice was.
"Or" gives the system an option, it will show accounts that fit the specifications set in either the first filter or the second filter that you added by clicking the "Or" button directly under the first. This could be used if you are trying to reach out to clients who live within two specific nearby cities, filtering to include people from City A, or City B.
This is filtering information from the client's accounts.
Account Name: combined first and last names (residential); company name (commercial)
Account Sub Type: additional classification you can make to filter out accounts.
Account Type: primary designation between actual customers and prospects as well as a filter for your business contacts or vendors.
Active: notes whether this customer is active or not (e.g. moved away or hasn’t had work done in 5 years)
Acquisition Date: the date the customer’s account was created in ServiceMonster.
Address Line 1: the first line (house or building number + street) of the customer’s billing address.
Address Line 2: the second line (unit, suite, apartment) of the customer’s billing address.
Balance Due: this refers to the total amount due in their account for ALL orders.
City: the city the customer’s billing address is located in.
Company Name: the value inputted into the ‘Company’ field on a customer’s account.
Country: the country the customer’s billing address is located in.
County: the county the customer’s billing address is located in.
Do Not Contact – Email: ‘red’ indicates the customer does NOT want to be contacted by email
Do Not Contact – Mail: ‘red’ indicates the customer does NOT want to be contacted by mail.
Do Not Contact – Phone: ‘red’ indicates the customer does NOT want to be contacted by phone. Email: the customer’s email address as listed on the main account page.Fax: the fax number listed in the customer’s account.
First Name: the primary account holder or billing contact’s first name.
Last Name: the primary account holder or billing contact’s last name.
Last Referral Date: the last time a customer was listed as a referral for a new account or order.
Lead Source: the lead source located on a customer’s account.
Pending Leads: Any lead with a status of "Open" or "Accepted". (Note, for this filter you will need to pick a value, essentially choose "Equal To" 0 if you want your pending leads excluded, or GreaterThan 0 if you want to reach your pending leads included.)
In Progress Leads: Any lead with a status of "Estimate Created", "Estimate Scheduled", "Estimate Completed", "Work Order Created", or "Job Scheduled". All other lead statuses will not be included so "Declined", "Job Completed", "Payment Received", "Unqualified", and "Completed" will pull the lead from the campaign. (Note, for this filter you will need to pick a value, essentially choose "Equal To" 0 if you want your in-progress leads excluded, or "GreaterThan" 0 if you want in-progress leads included.)
Phone1: the top/first phone field in the customer’s account.
Phone2: the middle/second phone field in the customer’s account.
Phone3: the bottom/third phone field in the customer’s account.
Record Source: no longer linked up to anything.
State: the state listed for the customer’s billing address.
Zip: the zip code listed for the customer’s billing address.
The activity types only count here if generated from a marketing campaign.
Last Completed Call Date: the last time a call activity was marked as ‘complete’ in the customer’s account.
Last Completed Email Date: the last time an email was sent to the customer.
Last Completed Mail Date: the last time a customer received a mailer.
Last General Campaign Date: the last time a customer was included in a marketing campaign with the category, “General Marketing”.
Last Marketing Campaign Date: the last time a customer was a part of any type of marketing campaign.
Last Newsletter Campaign Date: the last time a customer was included in a marketing campaign with the category, “Newsletter”.
Last Post Job Campaign Date: the last time a customer was included in a marketing campaign with the category, “Post-Job Related”.
Last Pre Job Campaign Date: the last time a customer was included in a marketing campaign with the category, “Pre-Job Related”.
Last Referral Campaign Date: the last time a customer was included in a marketing campaign with the category, “Referral”.
Last Reminder Campaign Date: the last time a customer was included in a marketing campaign with the category, “Reminder”.
These filters are based on the order activity on an account.
Last Estimate Created Date: the ‘created date’ located in orders with the type, “Estimate”.
Last Estimate Modified Date: the last time a change/edit was made to an estimate.
Average Invoice: the average amount of ALL the customer’s invoices.
Invoice Count: the total number of invoices a given customer has.
Last Invoice Amount: the amount of the customer’s last invoice.
Last Invoice Date: the ‘date completed’ on an invoice.
Last Invoice Group: for the customer’s last invoice, which group it was listed under.
Last Invoice Subgroup: the subgroup assigned to a customer’s last invoice.
Next Job/Job Reminder Date: the date of the next scheduled job a customer has or the date of the next job reminder (occurrence) they have on the schedule.
Profile Filters: These custom fields will vary between ServiceMonster accounts. The profile fields listed will depend upon which custom fields you’ve set up in your database.
Service Filters: These filters will vary depending upon the item groups from your products and services (e.g. these services are for carpet cleaning vs tile vs upholstery).
These are usually the second drop-down menu for the filter.
Begins With: Filters by the first letter in the field.
Between: Number/Date filter looking between two sets of numbers.
Blank: The field is empty. Note, this is an easy way to take a general text field and turn it into a True/False field (Blank = False or there’s nothing listed).
Contains: Filters by a phrase or partial text
Ends With: Filters by the last letter in field
EqualTo: Filters by an exact match only
GreaterThan: Number filter for numbers larger than what you enter.
GreaterThanOrEqualTo: Number filter for numbers larger than or equal to what you enter.
LessThan: Number filter for numbers smaller than what you enter.
LessThanOrEqual: Number filter for numbers smaller than or equal to what you enter.
NotEqualTo: Filters out exactly what is entered. True/False: True = Yes, False = No.
Within: Contact filter that is showing only what falls within a certain time period. Think of it like a bubble over a date range, anything within the bubble will be included.
NotWithin: Contact filter that is designed to create a window of time before the next campaign is sent. Will only show what is outside or beyond a particular area, limit, or period of time.
Here are some common filters we recommend you use on marketing campaigns:





