The reports section on ServiceMonster offers various reports for you to learn more about how your business is doing. These reports are categorized by type, and this page covers Schedule Reports, or reports based around your schedule.
Accounts By Lead Source (Detailed)
Accounts By Lead Source (Summary)
Campaign Results - Lifetime ROI
Invoices By Lead Source (Detailed)
Invoices By Lead Source (Summary)
New vs Repeat Invoice Customers
Click on the "Reports" tab in the Main Menu, and find the Marketing Reports under the section "Marketing".
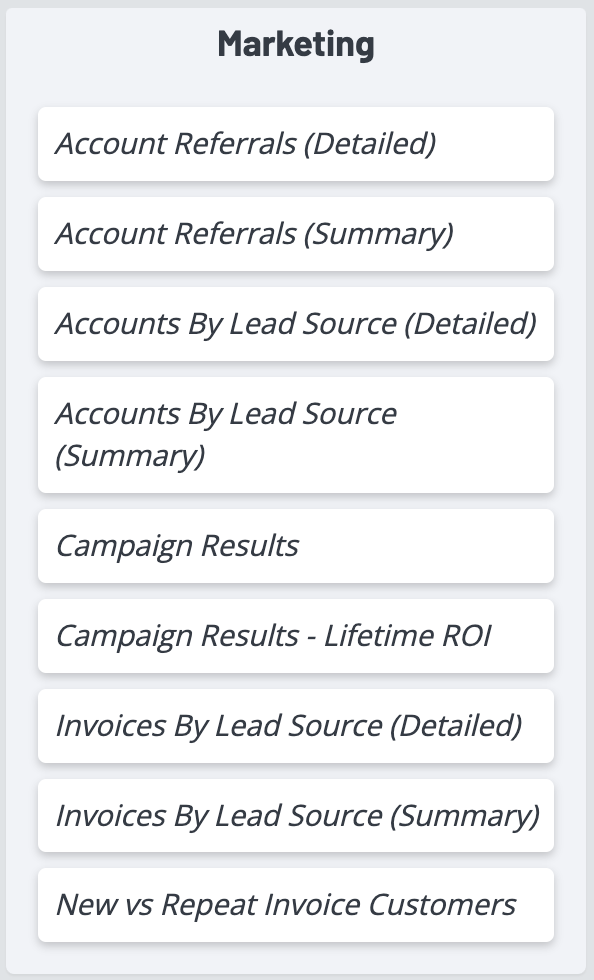
This report shows the detail of referring accounts. The report can be filtered based on the Invoice DateCompleted (which is the default filter chosen), the Order Date Created or the Payment Date.
Start Date: Beginning date for the report.
End Date: Ending date for the report.
Paid in Full: If checked, will only display the results for orders where the Balance Due is $0.
Filter by Date: Choose the date to filter the report based on:
- Date Completed: Invoice Date Completed
- Date Created: Order Date Created
- Payment Date: Payment Date
Account Name: The linked customer’s account name that can be clicked on to view the customer’s account information.
Responses: Number of responses, tracked as orders created within the date range specified within theStart Date and End Date filters and Filter by Date choice. You can click on the linked number to drill down to the Referred Responses subreport to see the Order Number, Order Type, Order Date Created, the referred Customer’s Account Name, Order Site Address 1, City and Zip code.
Conversions: Number of Invoices with the referring account that were completed within the date range specified in the Start Date and End Date filters and Filter by Date choice. You can click on the linked number to drill down to the Referred Conversions subreport to see the Invoice Number, Date Order Created, Date Invoice Completed, Invoice Grand Total, Customer’s Account Name, Order Site Address 1,City, and Zip code.
Not Converted: Number of Responses with the referring account that were not converted to an Invoice created within the date range specified within the Start Date and End Date filters and Filter by Date Choice. You can click on the linked number to drill down to the Referred Not Converted subreport to see the Order Number, Order Type, Order Date Created, the referred Customer’s Account Name, OrderSite Address 1, City and Zip code.
Conversion %: Percentage that indicates how many responses turned into conversions.
Revenue: Grand Total amount from the Invoices.
For each Referring Account, the following detail is listed: Invoice Number, Order Date Created, Invoice Date Completed, Payment Date, Order Grand Total, the referred customer’s account name, Order Site Address 1.
This report shows a summary of referring accounts. The report can be filtered based on the InvoiceDate Completed (which is the default filter chosen), the Order Date Created or the Payment Date.
Start Date: Beginning date for the report.
End Date: Ending date for the report.
Paid in Full: If checked, will only display the results for orders where the Balance Due is $0.
Filter by Date: Choose the date to filter the report based on:
- Date Completed: Invoice Date Completed
- Date Created: Order Date Created
- Payment Date: Payment Date
Account Name: The linked customer’s account name that can be clicked on to view the customer’s account information.
Responses: Number of responses, tracked as orders created within the date range specified within theStart Date and End Date filters and Filter by Date choice. You can click on the linked number to drill down to the Referred Responses subreport to see the Order Number, Order Type, Order Date Created, the referred Customer’s Account Name, Order Site Address 1, City and Zip code.
Conversions: Number of Invoices with the referring account that were completed within the date range specified in the Start Date and End Date filters and Filter by Date choice. You can click on the linked number to drill down to the Referred Conversions subreport to see the Invoice Number, Date OrderCreated, Date Invoice Completed, Invoice Grand Total, Customer’s Account Name, Order Site Address 1,City, and Zip code.
Not Converted: Number of Responses with the referring account that were not converted to an Invoice created within the date range specified within the Start Date and End Date filters and Filter by Date Choice. You can click on the linked number to drill down to the Referred Not Converted subreport to see the Order Number, Order Type, Order Date Created, the referred Customer’s Account Name, OrderSite Address 1, City and Zip code.
Conversion %: Percentage that indicates how many responses turned into conversions.
Revenue: Grand total amount from the Invoices.
This report shows the detail by Lead Source of the accounts created within the date range specified foreach lead source listed. It can be either ran as a stand alone report or the drill down report from the Accounts by Lead Source (Summary) report.
From Date: Beginning date for the report which is based on date the account was created.
To Date: Ending date for the report which is based on the date the account was created.
Active Account Status: Report defaults to all accounts whether active or inactive. To filter for ActiveAccounts only, choose Active Only. To filter for only Inactive Accounts, choose Inactive Only.
Filter by Lead Source: Displays all Lead Source/Marketing Campaign options to choose from. Can choose multiple Lead Source records as report filters.
Acquisition Date: The date the account was created.
Account: The linked customer’s account name that can be clicked on to view the customer’s account information.
Company: Company Name field from the customer Account Details will only show if there is a value in the field.
Address 1: Address 1 field from the customer account primary (billing) site address.
City: City field from the customer account primary (billing) site address.
Note: Lead Source note field.
Pmt Totals: Total of all payments made on the account.
This report shows the summary by Lead Source of the number of accounts created within the date range specified for each lead source listed with the ability to drill down into the detail of the accounts.
From Date: Beginning date for the report which is based on date the account was created.
To Date: Ending date for the report which is based on the date the account was created.
Active Account Status: Report defaults to all accounts whether active or inactive. To filter for ActiveAccounts only, choose Active Only. To filter for only Inactive Accounts, choose Inactive Only.
Filter by Lead Source: Displays all Lead Source/Marketing Campaign options to choose from. Can choose multiple Lead Source records as report filters.
Lead Source: The linked Lead Source that can be clicked on to view Accounts by Lead Source (Detailed)report.
Count: Number of accounts created with the specific lead source within the date range specified in the date filters.
This report shows how each of the marketing lead sources is performing. Keep in mind that campaigns are considered lead sources insofar as you can select them on a work order or invoice in the lead source field.
Start Date: Beginning date for the report.
End Date: Ending date for the report.
Marketing Expense Start Date: Beginning date for Marketing Expense Entries.
Marketing Expense End Date: Ending date for Marketing Expense Entries.
Show Active Campaigns Only: If checked, will only display the results for Active Campaigns.
Hide Campaigns with 0 Results: If checked, will only display the results for campaigns where the number of Responses or Conversion is greater than 0.
Campaign: The linked campaign name that can be clicked on to view the campaign details.
Type: The type of campaign: Mail, Email, Lead Source, Export or Call List.
Responses: Number of responses, tracked as new accounts created within the date range specified within the Start Date and End Date filters if there are no orders created on the account; or, Orders created within the date range specified within the Start Date and End Date filters. You can click on the linked number to drill down to the Campaign Responses subreport to see the Customer’s AccountName, Order Number, Order Site Address 1, City, State and Zip code and Phone 1 field from the customer account details.
Conversions: Number of Invoices with this lead source that were completed within the date range specified in the Start Date and End Date filters. You can click on the linked number to drill down to the Campaign Conversions subreport to see the Customer’s Account Name, Invoice Number, Order SiteAddress 1, City, State and Zip code and Phone 1 field from the customer account details.
Conversion %: Percentage that indicates how many responses turned into conversions.
Revenue: Subtotal amount from the Invoices.
Expense: Total of Marketing Expense entries created within the Marketing Expense Start Date andMarketing Expense End Date filters.
ROI: “Return on Investment” is the ratio of “revenue” to “marketing expense” within the time frame specified in the date filters. The full calculation is (Revenue – Expense)/Expense as a percentage.
This report shows how each of the marketing lead sources has performed since its creation. Keep in mind that campaigns are considered lead sources insofar as you can select them on a work order or invoice in the lead source field.
Show Active Campaigns Only: If checked, will only display the results for Active Campaigns.
Hide Campaigns with 0 Results: If checked, will only display the results for campaigns where the number of Responses or Conversion is greater than 0.
Campaign: The linked campaign name that can be clicked on to view the campaign details.
Type: The type of campaign: Mail, Email, Lead Source, Export or Call List.
Responses: Number of responses, tracked as new accounts created if there are no orders created on the account; or, Orders created.
Conversions: Number of Invoices with this lead source that have been completed.
Conversion %: Percentage that indicates how many responses turned into conversions.
Revenue: Subtotal amount from the Invoices.
Expense: Total of all Marketing Expense entries.
ROI: “Return on Investment” is the ratio of “revenue” to “marketing expense” within the time frame specified in the date filters. The full calculation is (Revenue – Expense)/Expense as a percentage.
This report shows the detail by Lead Source of the Invoices completed within the date range specified for each lead source listed. It can be either ran as a stand alone report or the drill down report from the Invoices by Lead Source (Summary) report.
Start Date: Beginning date for the report which is based on the Invoice Completed Date.
End Date: Ending date for the report which is based on the Invoice Completed Date.
Customer Type: Allows the user to filter the report based on the customer account being marked as Residential or Commercial.
Paid In Full: If checked, will only report on invoices where the Invoice Balance Due is $0.
Group by Zip Code: If checked, will group the results by Zip Code for each Lead Source.
Zip Codes: Displays all site zip codes from the invoice site records for all invoices completed within the date range specified. Can choose multiple Zip Codes as report filter.
Filter by Lead Source: Displays all Lead Source/Marketing Campaign options to choose from. Can only choose one Lead Source record as report filter.
Completed: The Invoice Completed Date.
Invoice No.: The linked invoice number that can be clicked on to view the Invoice Details.
Total: Grand Total amount from the Invoice.
Account: The linked customer’s account name that can be clicked on to view the customer’s account information.
Address1: Address 1 field from the Invoice Site Address.
City: City field from the Invoice Site Address.
Zip: Zip Code field from the Invoice Site Address.
Pre-Tax Total: Subtotal amount from the Invoice.
Average: The average of the Total PreTax Invoice amount for the Lead Source.
This report shows the summary by Lead Source of the number of invoices completed within the date range specified for each lead source listed with the ability to drill down into the detail of the invoices.
Start Date: Beginning date for the report which is based on the Invoice Completed Date.
End Date: Ending date for the report which is based on the Invoice Completed Date.
Paid In Full: Filter if checked will only report on invoices where the Invoice Balance Due is $0.
Customer Type: Allows the user to filter the report based on the customer account being marked as Residential or Commercial.
Filter by Lead Source: Displays all Lead Source/Marketing Campaign options to choose from. Can only choose one Lead Source record as report filter.
Lead Source: The linked Lead Source that can be clicked on to view Invoices by Lead Source (Detailed) report.
PCT %: Percentage of total Lead Sources calculated as the Total Invoices by Lead Source/Total Invoices for the date range specified.
Invoices: Total number of invoices for each lead source for the date range specified.
Pre-Tax Total: Subtotal amount from the Invoices for each lead source for the date range specified.
This report shows a total of New Customers and Repeat Customers. Invoices within the date range are counted for the report. If a customer only has one invoice accredited to them, they are considered New Customers. Any customer with more than one invoice, regardless of the date range, are considered Repeat Customers.
Start Date: Beginning date for the report which is based on the Invoice Completed Date.
End Date: Ending date for the report which is based on the Invoice Completed Date.
Account Category: Allows the user to filter the report based on the customer account being marked as Residential or Commercial.
Type: New Customer or Repeat Customer with the ability to expand the category by clicking the plus (+) sign to see the Customer’s account name that can be clicked on to view the customer’s account information, the account first name, account last name and Category.
Customer %: Percentage of customers that are New Customers and Repeat Customers.
Count: Number of customers that are New Customers and Repeat Customers.