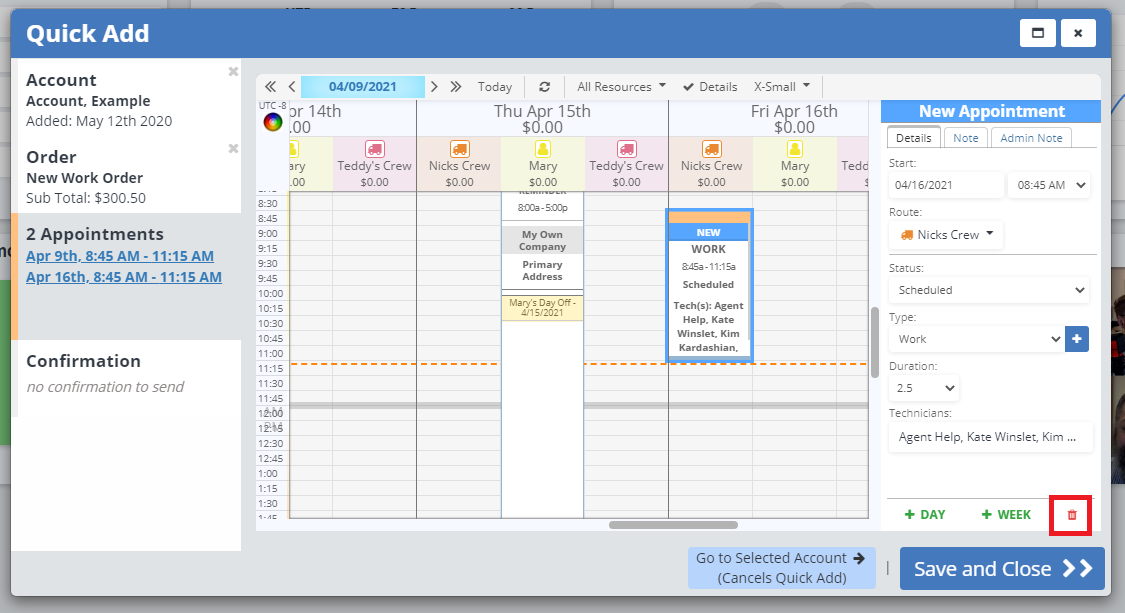Whether you are creating a new order, or adding in appointments on a already made order, the Quick Add is an easy place to do that.
If you are starting with a new work order click here.
If you are starting with a work order you already made or scheduled an appointment for, click here.
If you are using the Quick Add to create a new Work Order and need to schedule multiple Appointments, follow the following steps:
Enter in the account information, either creating a new account, or selecting an account from the Possible Matches box
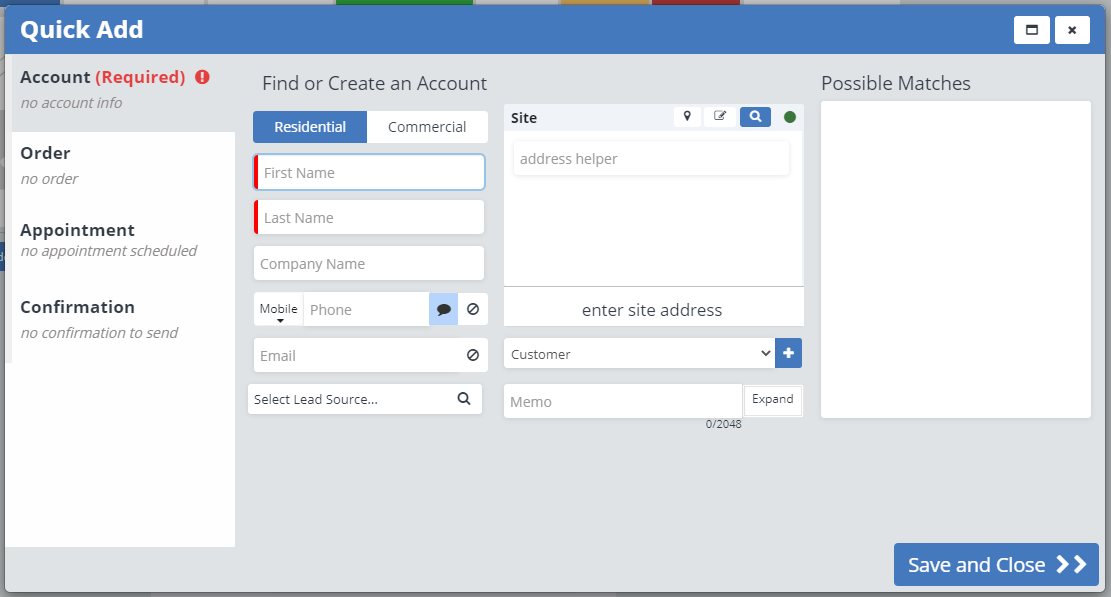
In the "Order" tab, enter the details of the work order.
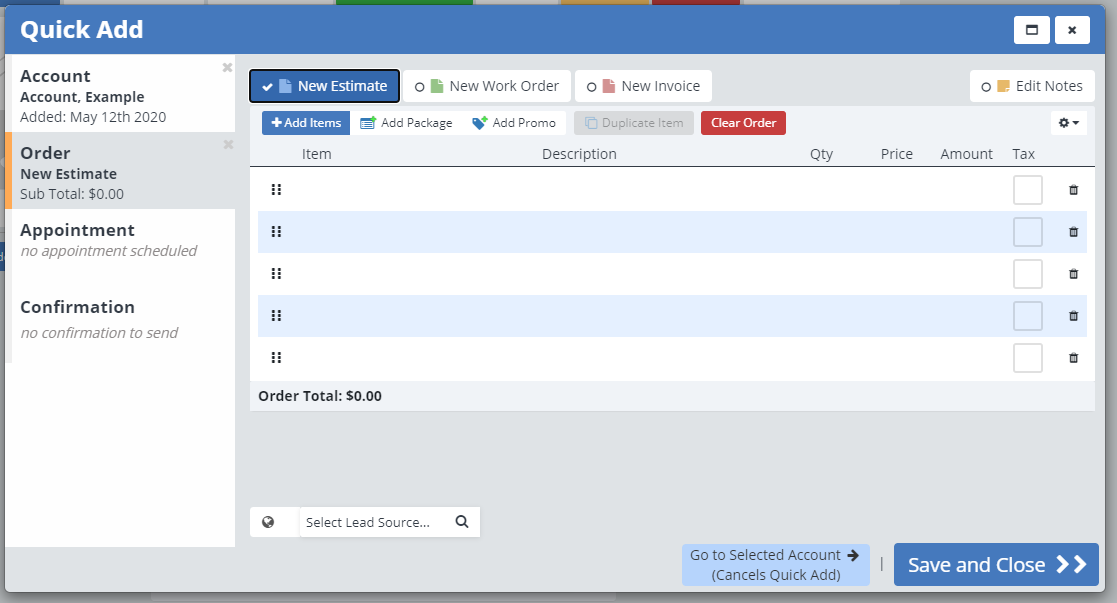
Click on the "Appointment" tab, then to add in your first appointment simply click where on the schedule it should go. In the New appointment box, you will be able to edit the details of the appointment and add in any notes.
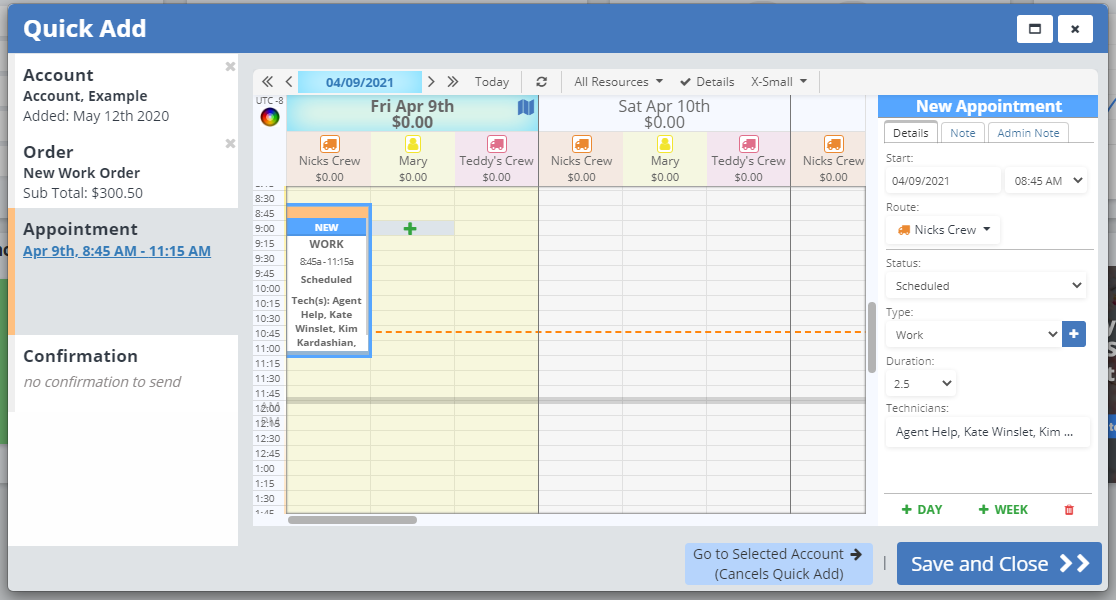
Scroll down to see how to schedule in the next appointment, or Click here.
If you already made the first appointment but need to add another, you can do that through this process:
Open quick add and click on the "Order" Tab
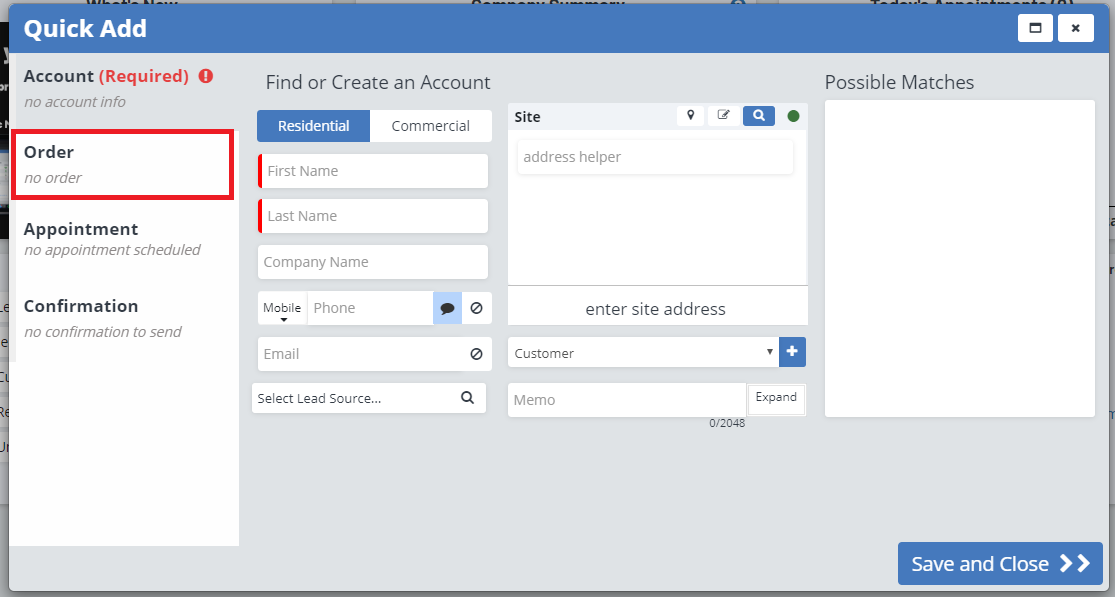
From there, click on the "Order Lookup" box
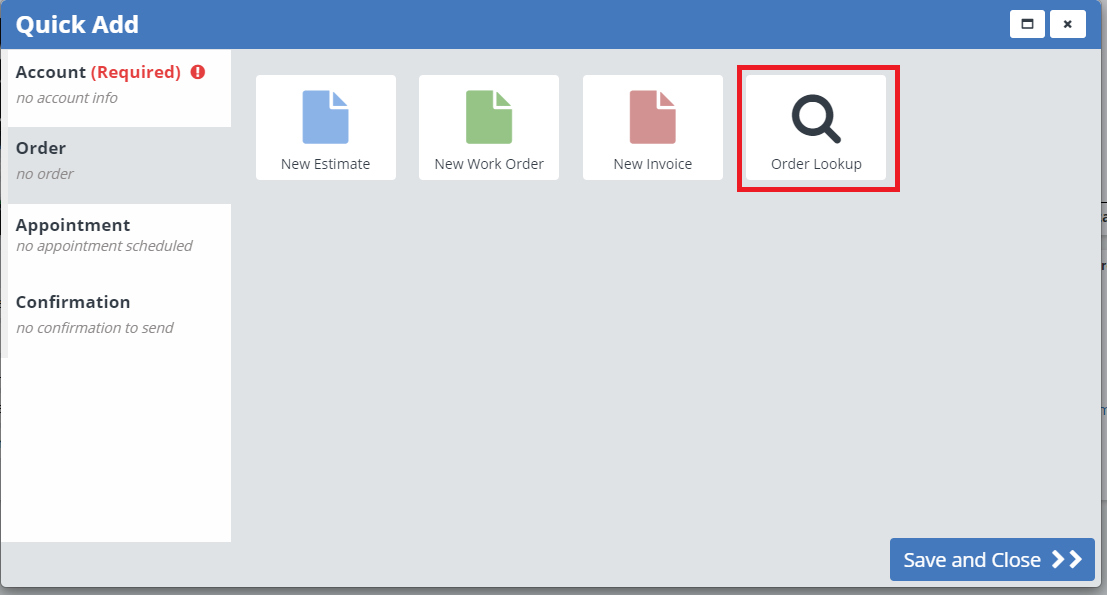
Find the order by searching for it using the Order Number, or Account Name associated with it. Select it, and press "Okay"
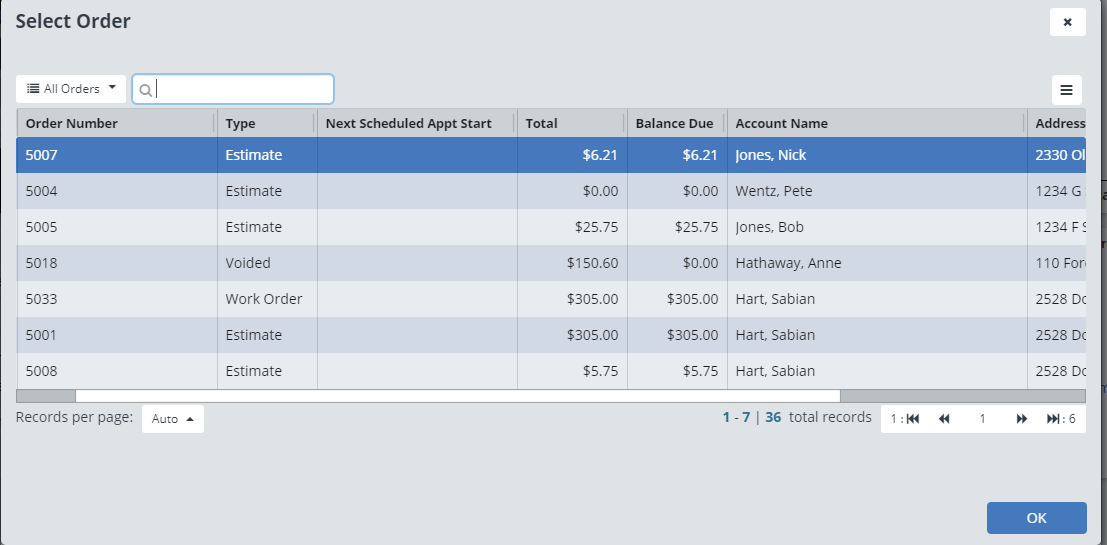
You can then click on the "Appointment" tab, and click anywhere on it to add in another appointment for the work order.
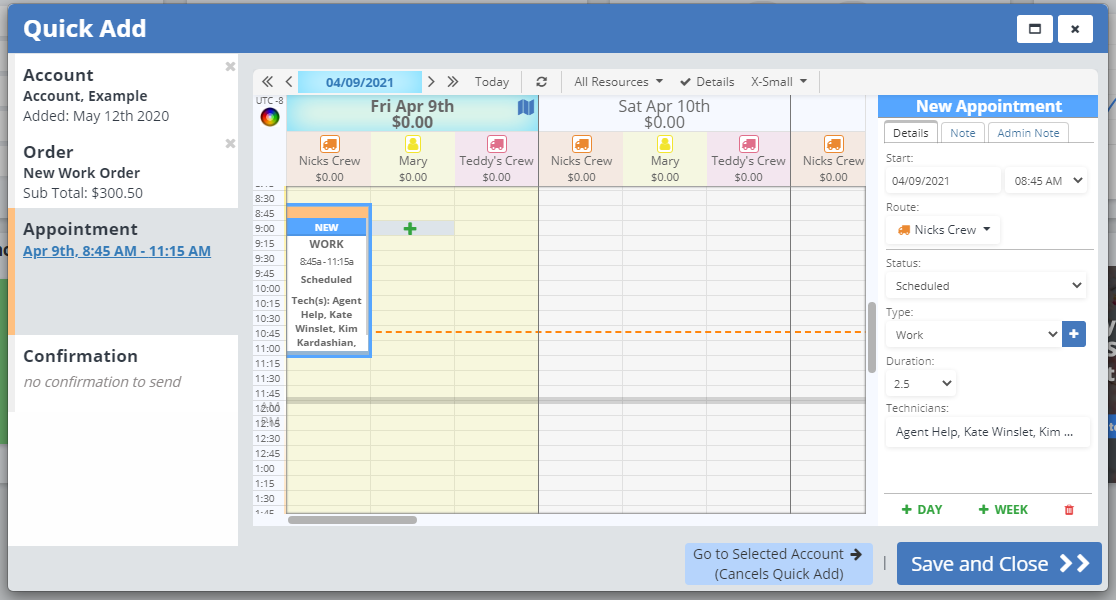
You can click "Save and Close" to finish, or if you want to add another appointment, follow the directions below:
To add a new appointment anywhere on the schedule, simply click wherever you would like the next appointment to go.
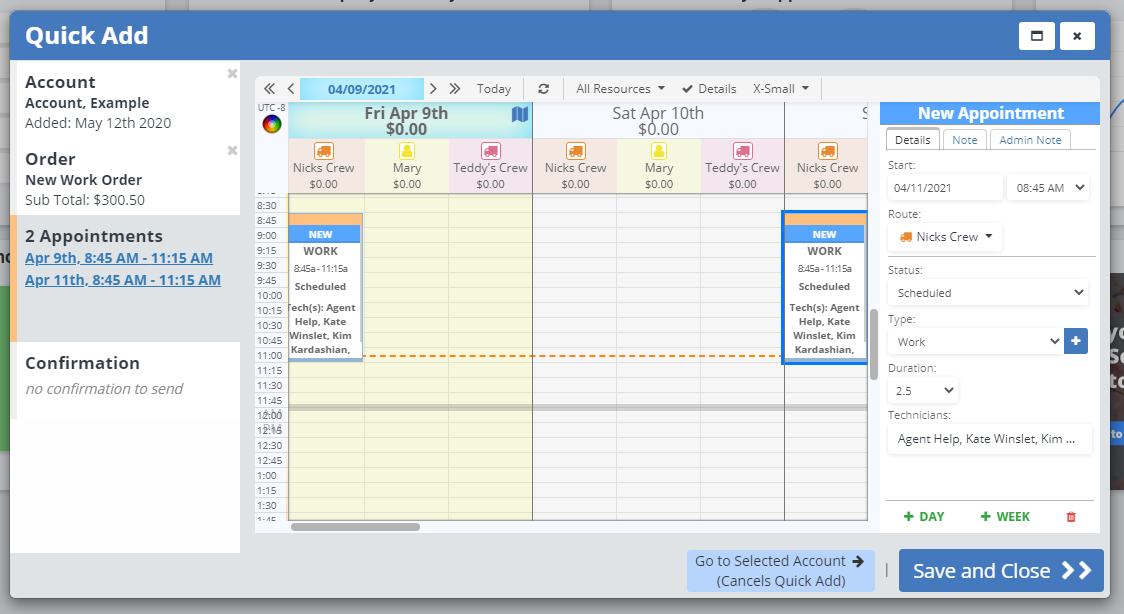
The appointment will be added onto the schedule, you will see it added to the list of appointments in the "Appointments" tab as well.
If you have a work order that should have an appointment the day right after the first, you can simply click on the "+ Day" button near the bottom of the "New Appointment" box
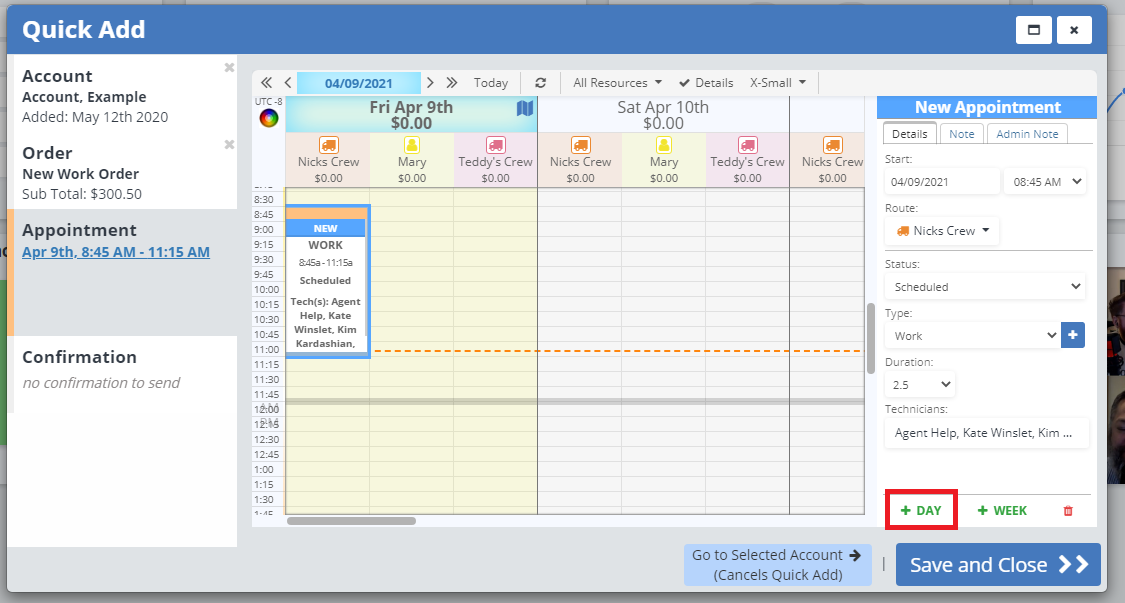
This will add an appointment the next day at the same time and on the same route as the last. You can edit the appointment as needed, or use the "+ Day" button as many times as needed.
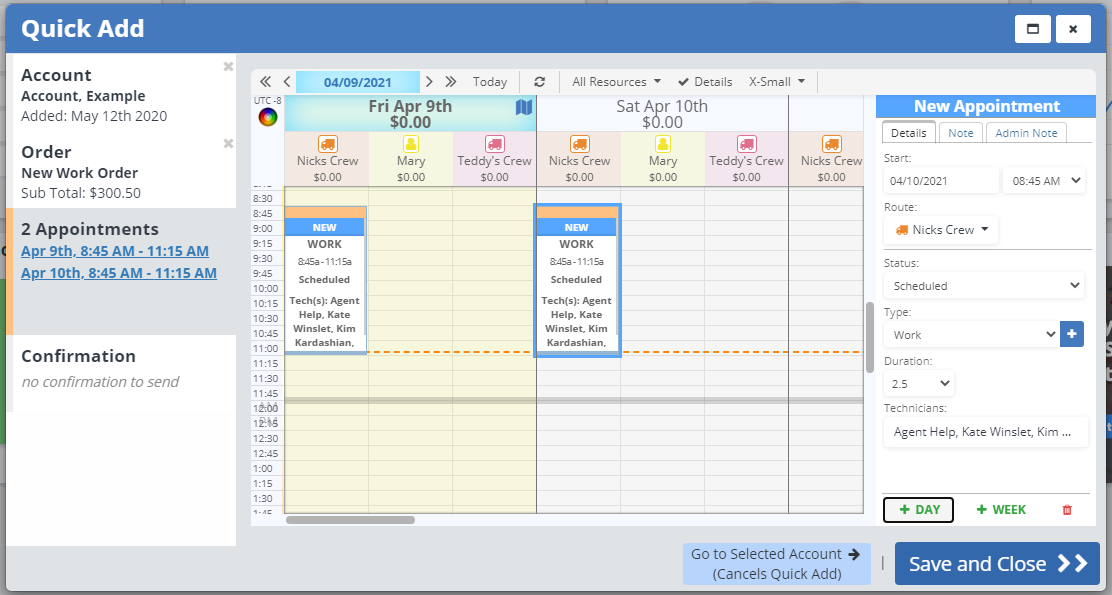
If you want to add in a job one week from the first job, click on the "+ WK" button
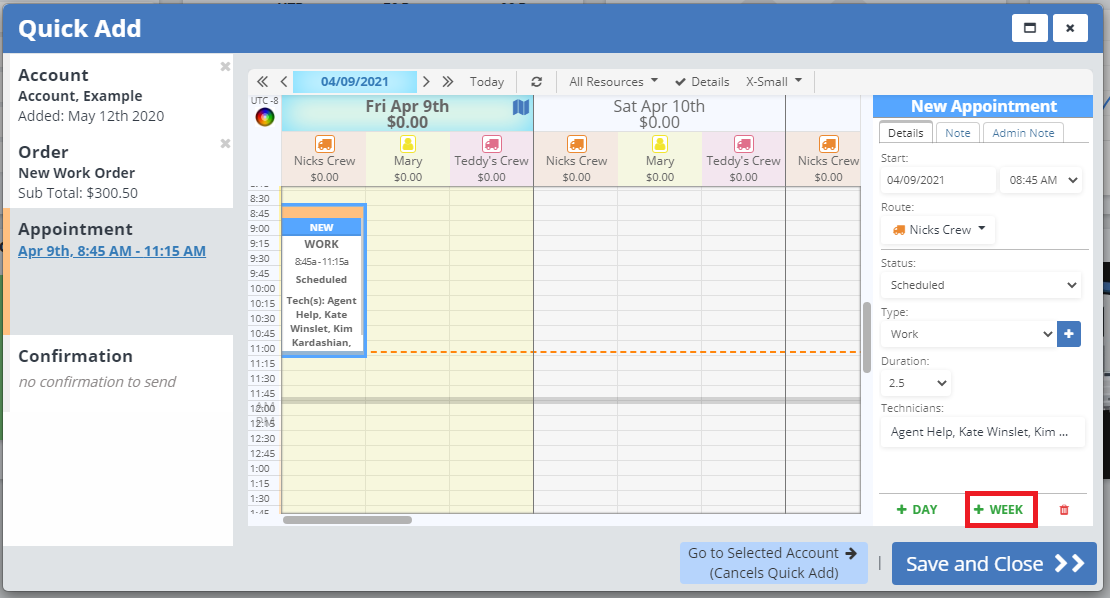
This will add an appointment one week out from the first.
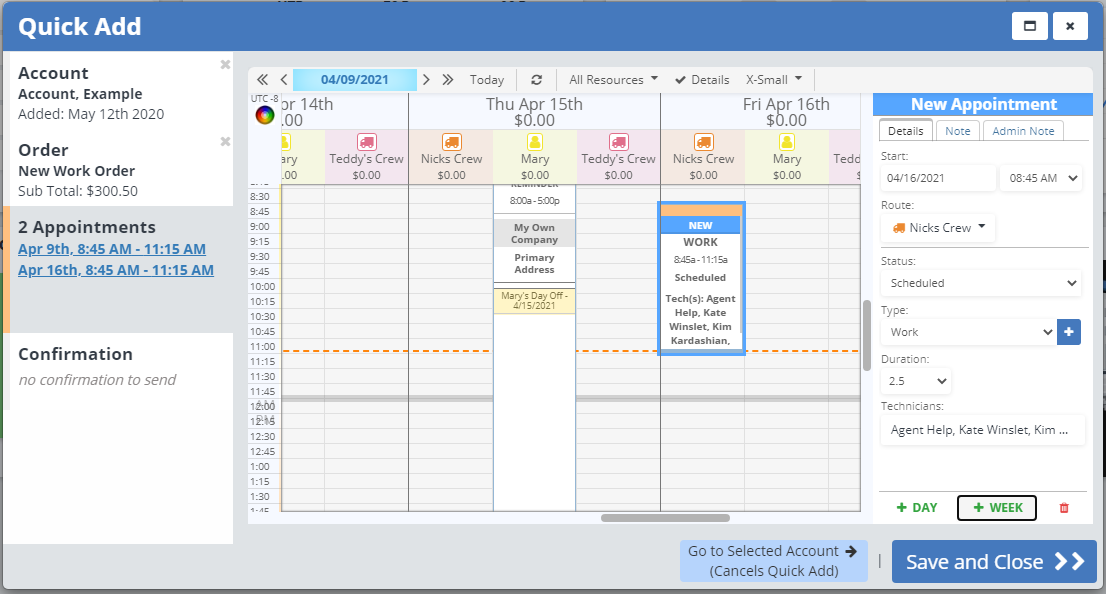
From the appointment tab on the quick add, you can remove an appointment by clicking on the appointment, then the small trash can icon on the "New Appointment" box.