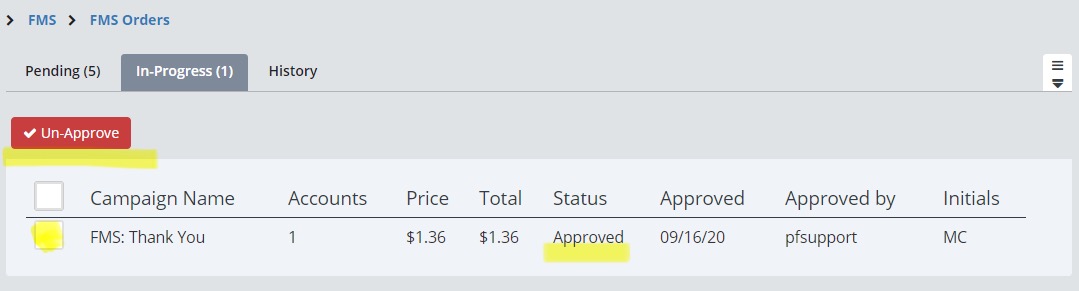Approving your FMS cards is an important step to ensure that the cards you send your clients represent you and your company in the best possible way.
The first time a run becomes available, you should check the card template and content to make sure they match your expectations. You'll want to do this the first time you run a campaign, or after any changes are made to your current campaigns.
Click here for information on customizing and running an FMS campaign.
As soon as you login, you may notice that a window will appear with any FMS orders requiring your approval. This is the FMS Approval Wizard.
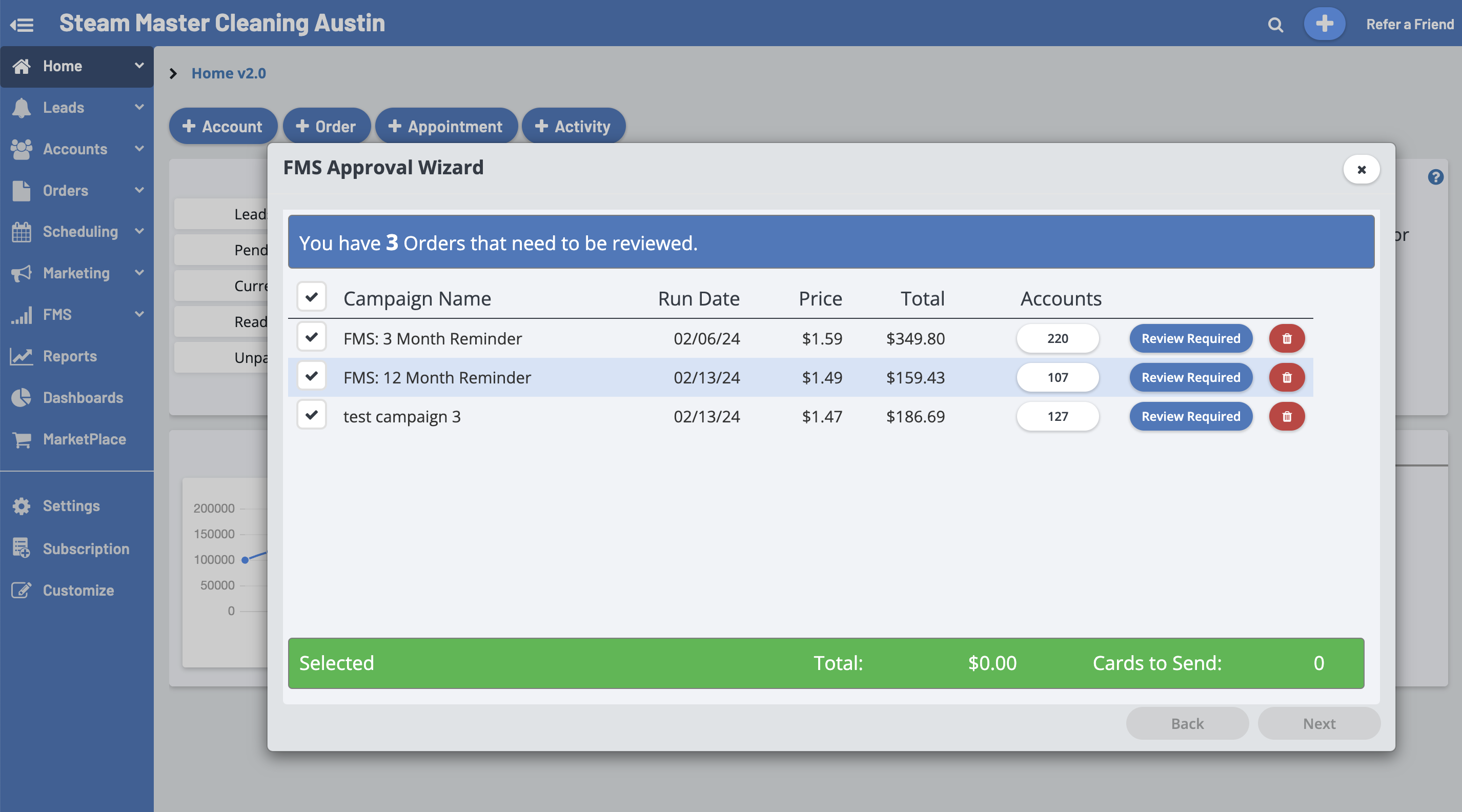
To access the FMS Approval Wizard manually, please select the "FMS" tab from the Main Menu.
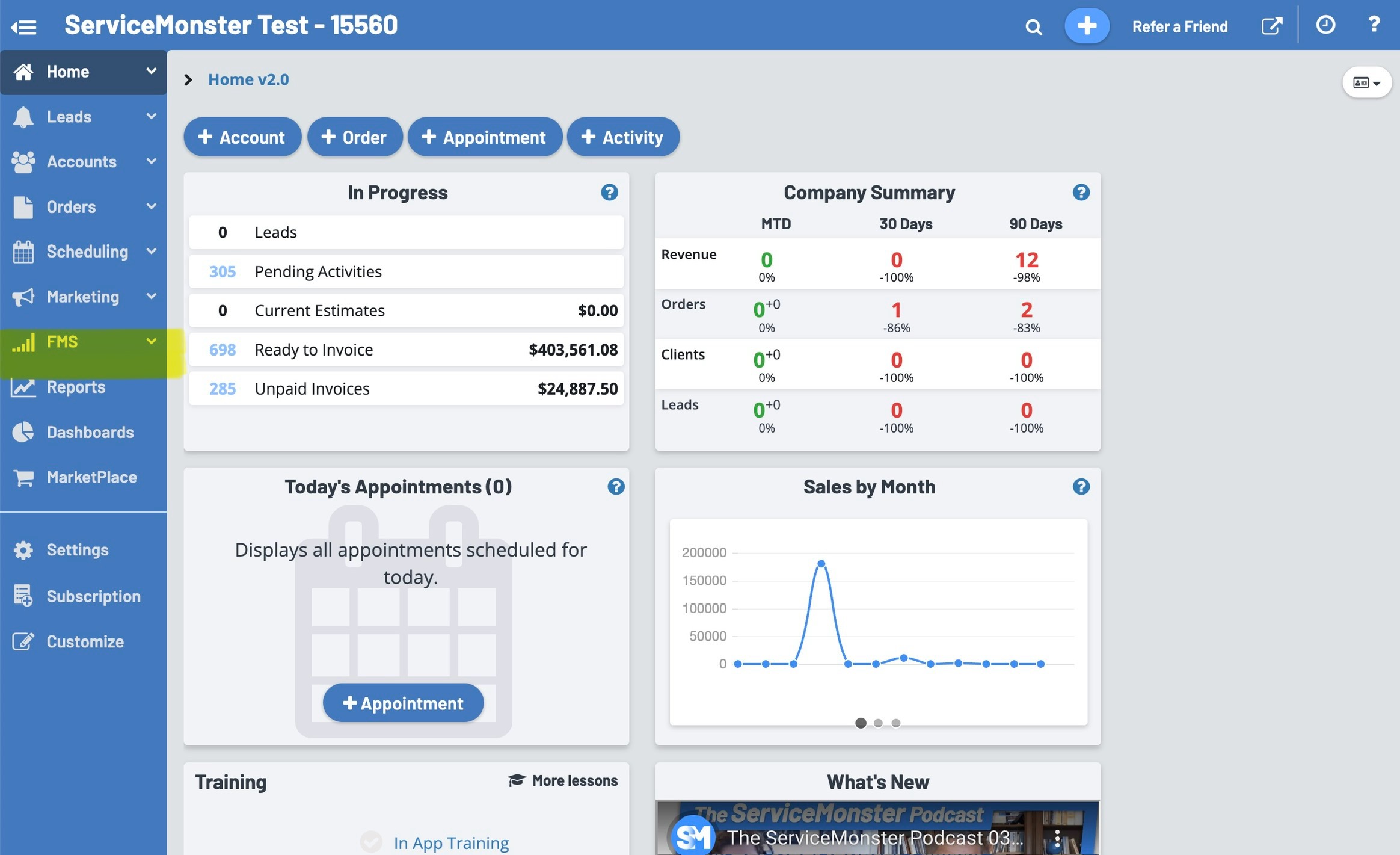
From there, click on the “Pending” button to view your pending FMS orders.
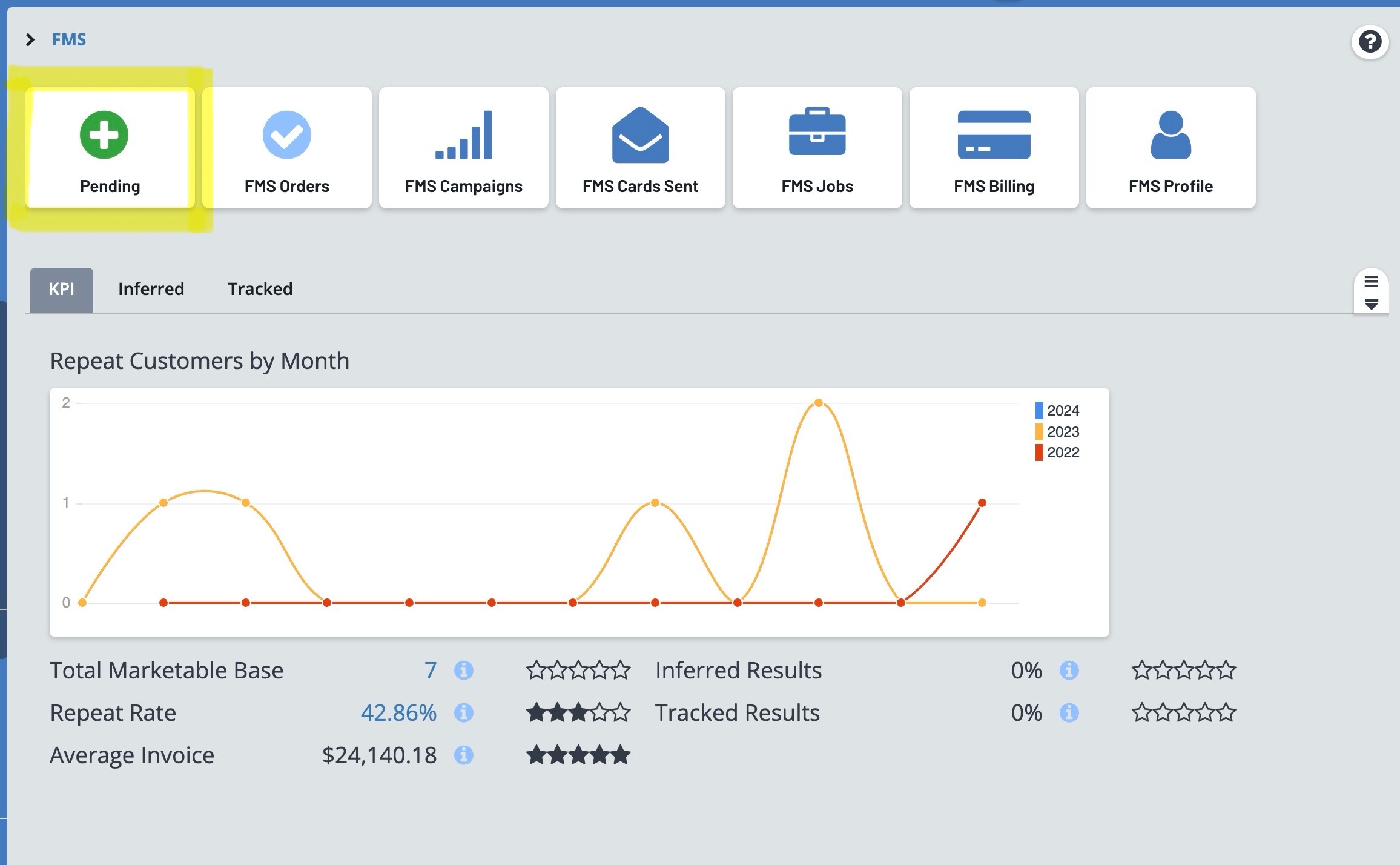
The FMS Approval Wizard will open, where you can view the campaign name, run date, price, total, accounts, review content, or you can delete the order.
.jpg)
To review the card order, click on the “Review Required” button.
Here you can see the contents of the card and can approve or skip the order.
.png)
If you click “Approve Content” you can then review and edit the accounts included in the order.
.png)
Select any accounts you wish to remove from the list for this specific order and select "Remove". You can also add accounts by clicking on the blue “Add” button.
.png)
Click "Next" to move forward with the approval process and the Approval Wizard will show you the totals for the order.
Please add your initials to approve the order, then click “Approve Order”, and the window will close.
.png)
To view your approved orders, click on the "FMS Orders" button on the FMS Homepage.
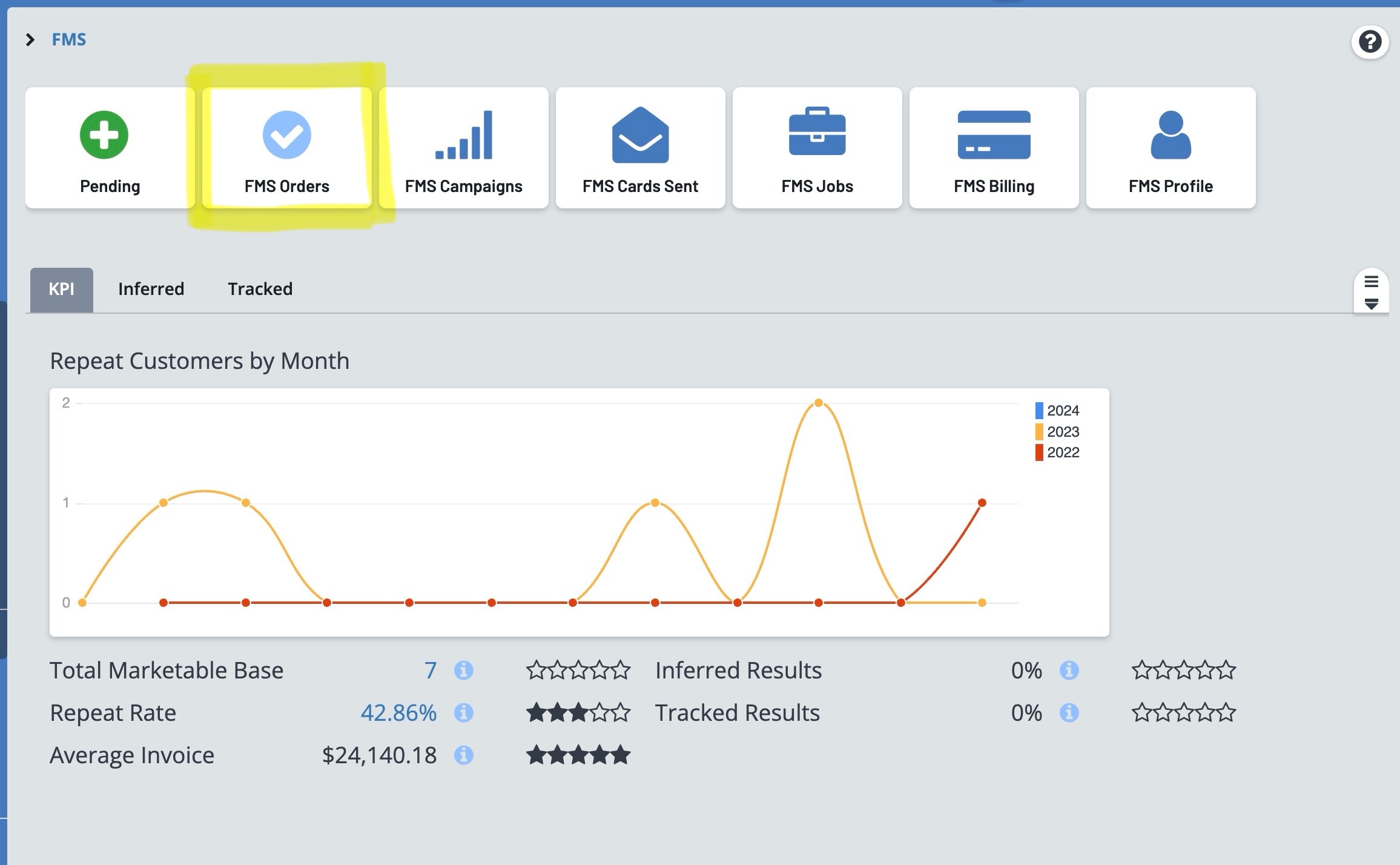
Here you can view your Pending, In-Progress, and Order History. Click on “In-Progress” to view your approved orders.
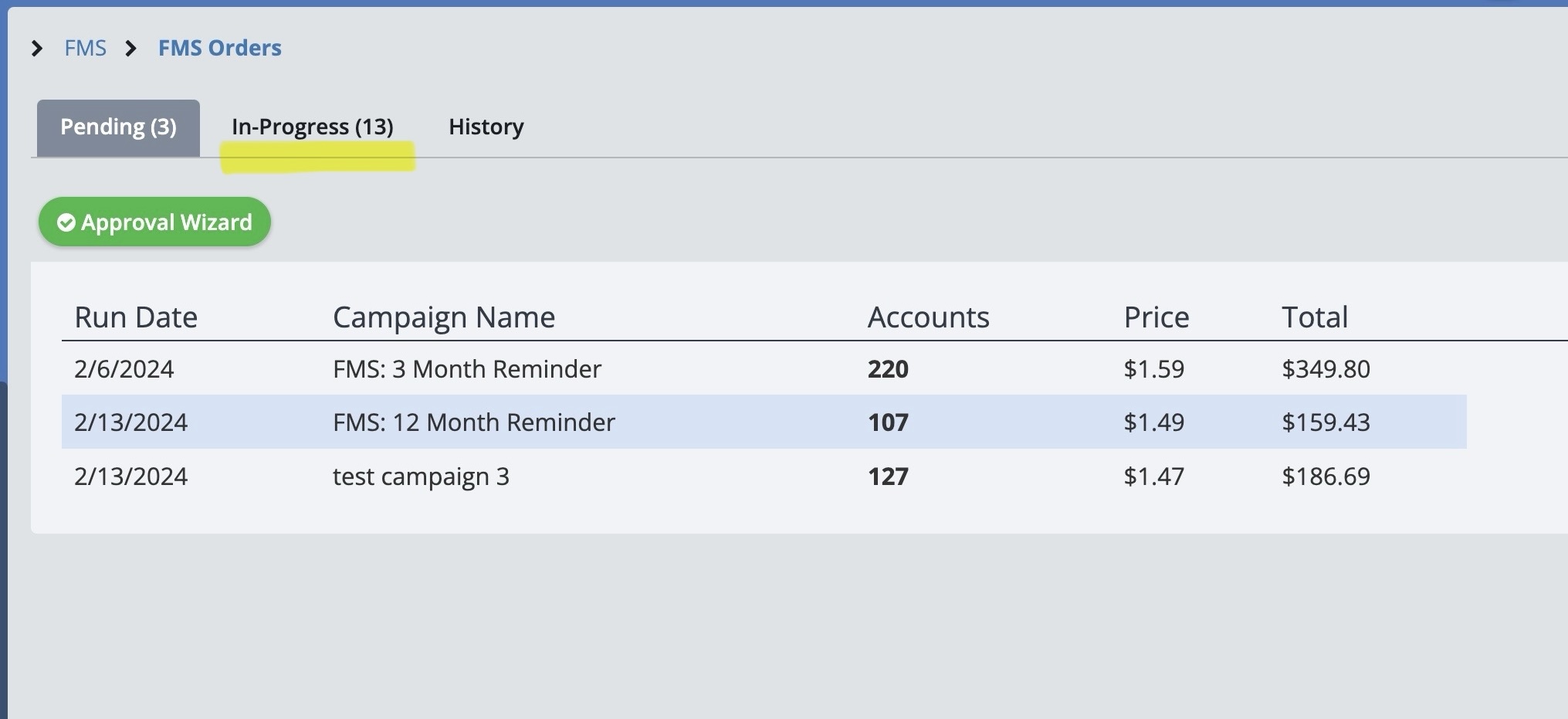
Here are all your approved orders and their current status. The pipeline for each order moves from "Pending" to "Approved", "Released", "Stuffed", "CountChecked", "Stamped", "Final Inspection" and "Completed".
If the Order is deleted from the approval wizard it will read "Dismissed".
If the Order is declined (manually) it will read "Declined".
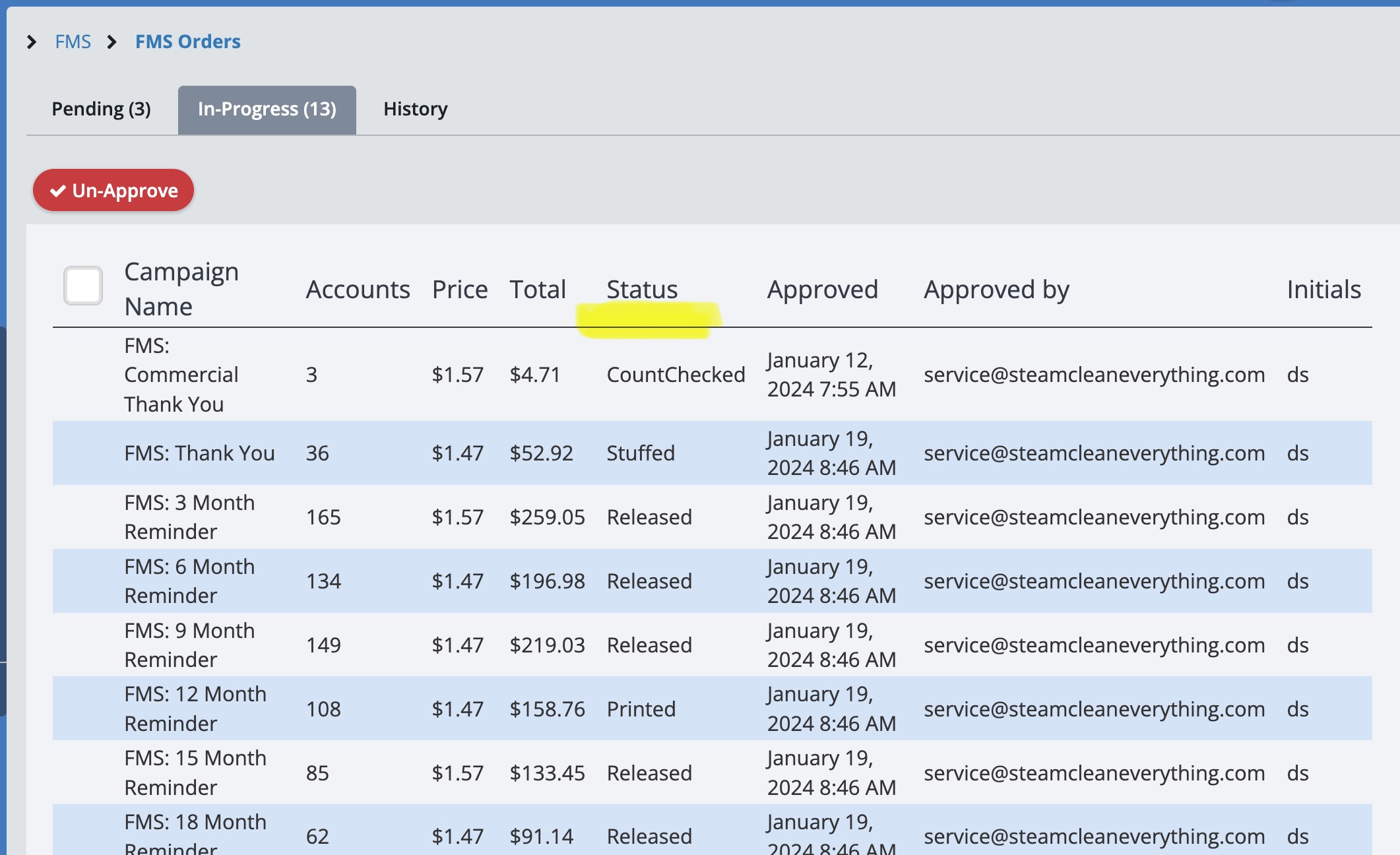
For orders with an "Approved" status, you can un-approve them simply by selecting the order then clicking the red “Un-Approve” button.